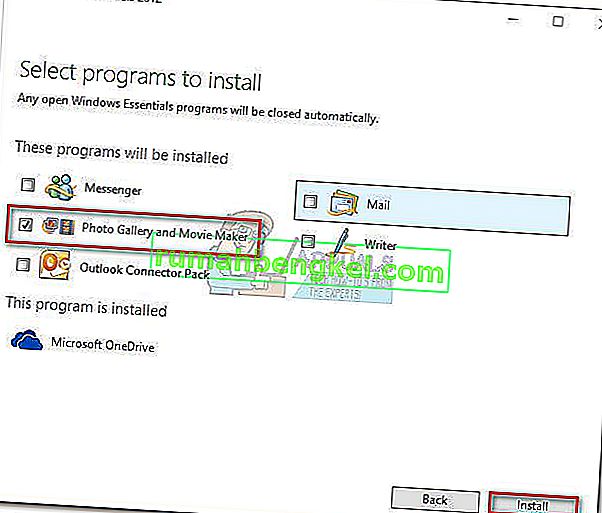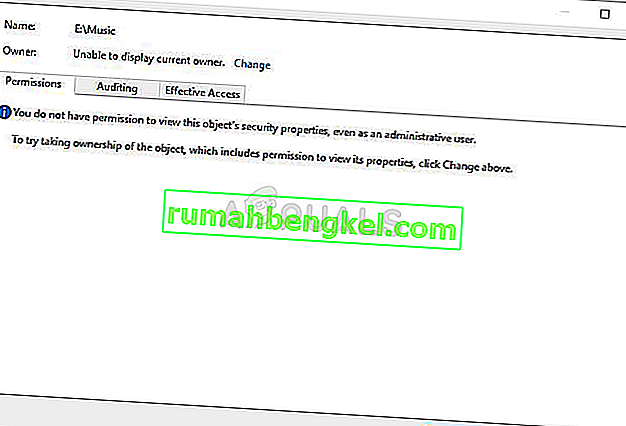Хромбуки дешевы, портативны и имеют отличное время автономной работы, что делает их привлекательными для студентов. Однако на Chromebook не работает MS Word, поэтому все наши документы должны быть выполнены с помощью Google Docs. Документы почти так же эффективны, как MS Word, и оснащены большинством функций Word, которые могут понадобиться среднему студенту. Тем не менее, в Документах Google есть несколько ошибок, которые необходимо исправить.
Один из этих сбоев заключается в том, что поля документа выглядят неправильно при печати документа через Google Docs. Поскольку в большинстве колледжей действуют чрезвычайно строгие правила форматирования эссе с определенными маржинальными требованиями, это становится серьезной проблемой для студентов, использующих Chromebook. В этом руководстве мы покажем вам, как избавиться от несоответствия полей в Документах Google и распечатать документы с точными полями, которые вам требуются.
Почему так происходит?
В Google Docs размер бумаги по умолчанию установлен на «Letter», который немного короче по длине, чем классический печатный лист формата A4, который используется в большинстве принтеров. Следовательно, распечатанные документы Google не используют всю длину листов A4, а ваши верхнее и нижнее поля выглядят больше, чем вы на самом деле установили. Кроме того, известно, что печать непосредственно через Google Docs связана с такими проблемами, как неправильные шрифты и поля.
Все, что нам нужно сделать, это изменить размер страницы в Google Docs с Letter на A4 и загрузить документ в формате PDF, чтобы распечатать его. Следуйте инструкциям ниже, чтобы правильно настроить поля в вашем документе Google.
Как исправить ошибку маржи
Изменить размер бумаги
Сначала откройте документ, который вы хотите распечатать, в Google Docs. Затем перейдите в «Файлы» в левом углу меню параметров вверху. В раскрывающемся меню «Файлы» нажмите «Параметры страницы».

В окне «Параметры страницы» вы увидите раскрывающееся меню «Размер бумаги» с размером, установленным как «Letter». В раскрывающемся меню измените размер на «А4». (Справа вы увидите размеры поля в дюймах, и вы также можете изменить их в соответствии с вашими требованиями здесь.)

После того, как вы измените размер бумаги на A4, вы можете нажать «Установить по умолчанию», чтобы установить размер бумаги A4 по умолчанию для всех ваших документов. В противном случае вы можете нажать «ОК», чтобы вернуться к своему документу.
Скачать как PDF
После изменения размера бумаги вам нужно будет загрузить документ в формате PDF. Сообщается, что при печати документа непосредственно из Google Docs есть некоторые сбои, которые приводят к искажению полей, поэтому мы загрузим ваш документ в формате PDF, а затем распечатаем его, чтобы сохранить поля.
Чтобы загрузить в формате PDF, перейдите в раскрывающееся меню «Файл» в меню параметров. Затем перейдите в «Загрузить как» и выберите PDF.

После того, как вы загрузили документ в формате PDF, вы можете продолжить и распечатать его, открыв его и нажав Ctrl + P для команды Печать. Поля вашего распечатанного документа теперь должны иметь идеальный размер и готовы к отправке.
Примечание. Вы также можете преобразовать файлы в PDF после их загрузки в любом другом формате.