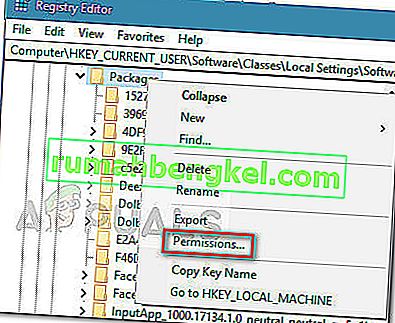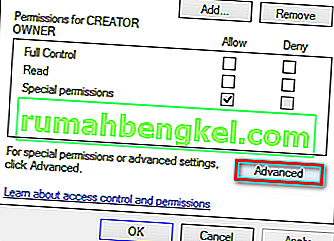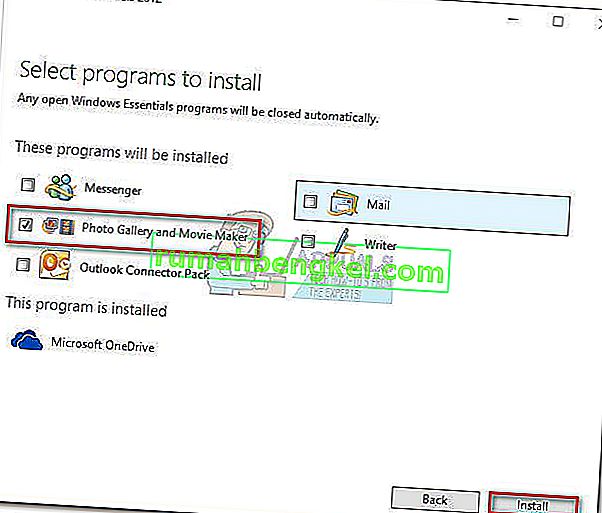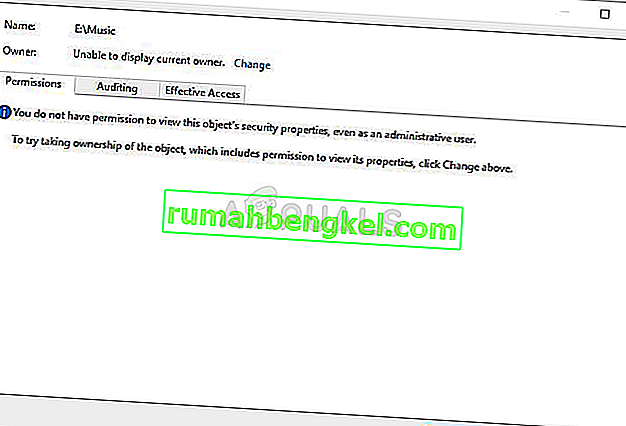ms-windows-store: purgecaches - это функция настроек, которая очищает и очищает локально сохраненный кеш для Магазина Windows, который со временем накапливается.
Следующий код ошибки обычно появляется при возникновении проблемы с Магазином Windows, на которую пользователи обычно реагируют с помощью служебной программы wsreset.exe . Это сообщение об ошибке, о котором чаще всего сообщают затронутые пользователи: « ms-windows-store: PurgeCaches, приложение не запустилось. ”
Однако есть и другие контексты, в которых может появиться ошибка, и все они связаны с ошибками, связанными с Магазином Windows. Из того, что мы собрали, частота этой ошибки увеличилась после определенного обновления Windows 10 и иногда может быть вызвана процессом обновления до Windows 10.
Если вы в настоящее время боретесь с тем же самым « ms-windows-store: PurgeCaches», эта статья предоставит серию надежных руководств по устранению неполадок. Ниже у вас есть набор методов, которые другие пользователи в аналогичной ситуации использовали для решения проблемы. Чтобы обеспечить наилучшие результаты, следуйте приведенным ниже методам по порядку, пока не воспользуетесь методом, который позволит вам исправить или обойти проблему. Давайте приступим к делу!
Метод 1: восстановление разрешений через редактор реестра
Поскольку ошибка чаще всего возникает из-за того, что Windows не может сбросить кеш приложения, мы можем обойти проблему с помощью обходного пути реестра. Вот быстрая проблема с исправлением ошибки ms-windows-store: PurgeCaches путем восстановления разрешений пакетов с помощью редактора реестра :
- Нажмите клавишу Windows + R, чтобы открыть окно Выполнить. Затем введите « regedit », нажмите « Ввод» и выберите « Да» в запросе управления учетными записями пользователей (UAC), чтобы открыть редактор реестра с правами администратора .

- В редакторе реестра используйте левую панель, чтобы перейти к следующему месту:
HKEY_CURRENT_USER \ Software \ Classes \ Local Settings \ Software \ Microsoft \ Windows \ CurrentVersion \ AppModel \ Repository \ Packages
- Щелкните правой кнопкой мыши раздел Packages и выберите Permissions .
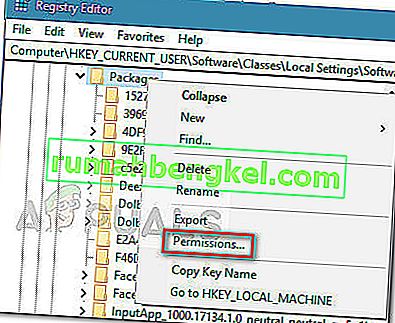
- Затем в следующем окне нажмите кнопку « Дополнительно» .
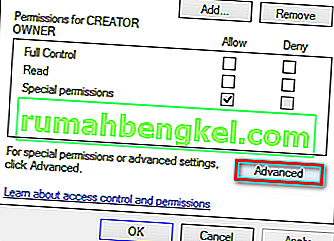
- Нажмите кнопку « Изменить» в верхней части раздела « Дополнительные параметры безопасности для пакетов» и убедитесь, что в качестве владельца задано значение « Система». Если он не установлен на « Система» , введите « Система» в следующем поле, затем нажмите « Проверить имена» и затем нажмите « ОК» .

- После того, как Владелец установлен на Систему , прокрутите до конца экрана и установите флажок, связанный с Заменить все записи разрешений дочернего объекта наследуемыми записями разрешений от этого объекта .

- Затем нажмите Применить, а затем ОК . Наконец, закройте редактор реестра и перезагрузите компьютер, чтобы увидеть, будет ли проблема решена при следующем запуске.
Если вы по-прежнему сталкиваетесь с той же ошибкой « ms-windows-store: PurgeCaches» , перейдите к способу 2 .
Метод 2: устранение неполадок во время сборки с помощью полезной команды
Это решение было предложено специалистом Microsoft, и оно помогло многим людям, в отличие от других обычных ответов, которые обычно получают пользователи. Это решение весьма полезно, так как сначала вы запустите встроенное средство устранения неполадок приложений Windows, которое попытается определить и устранить ошибку. После этого вы попытаетесь запустить команду Powershell, которая попытается повторно зарегистрировать ваше приложение Windows Store. Внимательно следуйте инструкциям:
- Найдите « Настройки» в меню «Пуск» и нажмите на первый всплывающий результат. Вы также можете нажать непосредственно на кнопку с шестеренкой в нижней левой части меню «Пуск».

- Найдите раздел «Обновление и безопасность» в нижней части окна «Настройки» и щелкните его.
- Перейдите на вкладку «Устранение неполадок» и установите флажок «Найти и исправить другие проблемы».
- Средство устранения неполадок приложений Магазина Windows должно быть внизу, поэтому не забудьте щелкнуть по нему и следовать инструкциям на экране.

- Кроме того, вы можете повторить тот же процесс для средства устранения неполадок подключения к Интернету, чтобы проверить, не является ли ваше подключение к Интернету причиной проблем с Магазином Windows.
Следующая часть этого решения состоит из выполнения этой команды PowerShell, которая повторно зарегистрирует Магазин Windows. Убедитесь, что пока не запущены обновления приложений Windows.
- Откройте PowerShell, щелкнув правой кнопкой мыши кнопку меню «Пуск» и выбрав параметр Windows PowerShell (Admin), чтобы открыть инструмент с правами администратора. Если в этом месте вы видите командную строку, вы также можете выполнить поиск вручную.

- Скопируйте и вставьте следующую команду и не забудьте после этого нажать Enter .
$ manifest = (Get-AppxPackage Microsoft.WindowsStore) .InstallLocation + '\ AppxManifest.xml'; Добавить-AppxPackage -DisableDevelopmentMode -Register $ manifest
- Перезагрузите компьютер и проверьте, решена ли проблема Магазина Windows.
Метод 3: полностью обновить Windows
Дело в том, что многие люди начали сталкиваться с ошибкой только после того, как была выпущена определенная версия Windows. К счастью, люди, у которых были проблемы с этой сборкой, с облегчением узнали, что вскоре была выпущена новая сборка, в которой удалось эффективно решить проблему. Дело в том, что вы должны установить все ожидающие обновления на свой компьютер и посмотреть, решена ли проблема.
- Откройте PowerShell, щелкнув правой кнопкой мыши кнопку меню «Пуск» и выбрав параметр Windows PowerShell (Admin), чтобы открыть инструмент с правами администратора. Если в этом месте вы видите командную строку, вы также можете выполнить поиск вручную.

- В консоли Powershell введите «cmd» и дождитесь, пока Powershell переключится в среду, подобную cmd.
- В консоли, похожей на «cmd», введите команду, показанную ниже, и не забудьте после этого нажать Enter:
wuauclt.exe / updatenow
- Дайте этой команде поработать не менее часа и проверьте, были ли найдены и / или установлены без проблем какие-либо обновления.
Альтернатива
- Найдите «Настройки» в меню «Пуск» и нажмите на первый всплывающий результат. Вы также можете нажать прямо на кнопку с шестеренкой в нижней левой части меню «Пуск».

- Найдите раздел «Обновление и безопасность» в нижней части окна «Настройки» и щелкните его.
- Оставайтесь на вкладке «Центр обновления Windows» и нажмите кнопку «Проверить наличие обновлений» в разделе «Состояние обновления», чтобы проверить, доступна ли новая версия Windows в Интернете.

- Если он есть, Windows должна инициировать процесс загрузки автоматически.
Метод 4: переустановка приложений Windows по умолчанию с помощью PowerShell
Этот метод несколько продвинутый, поскольку он включает в себя множество деталей, а его реализация может быть длительной. Однако, если вы будете внимательно следовать инструкциям, вы, вероятно, получите правильно работающую службу Магазина Windows, просто переустановив приложения Windows по умолчанию.
- Щелкните правой кнопкой мыши папку WindowsApps, расположенную в C: \ Program Files, выберите «Свойства», а затем щелкните вкладку «Безопасность». Щелкните кнопку Advanced. Откроется окно «Дополнительные параметры безопасности». Здесь нужно сменить Владельца ключа.
- Щелкните ссылку «Изменить» рядом с меткой «Владелец:». Появится окно «Выбрать пользователя или группу».

- Выберите учетную запись пользователя с помощью кнопки «Дополнительно» или просто введите свою учетную запись в области с надписью «Введите имя объекта для выбора» и нажмите «ОК». Добавьте свою учетную запись пользователя.
- При желании, чтобы изменить владельца всех вложенных папок и файлов внутри папки, установите флажок «Заменить владельца подконтейнеров и объектов» в окне «Дополнительные параметры безопасности». Нажмите ОК, чтобы сменить владельца.
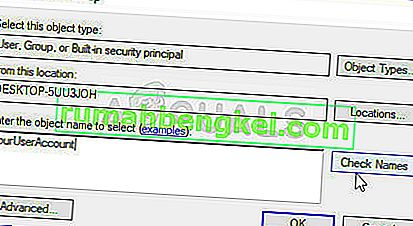
- На вкладке «Безопасность» окна «Свойства» папки WindowsApps нажмите «Изменить», чтобы изменить разрешения, и выберите свою личную учетную запись пользователя, для которой вы установили право собственности. Измените разрешения на Полный доступ и примените изменения.
Теперь, когда вы выполнили эти шаги, пришло время использовать Powershell для эффективной переустановки этих приложений. Вероятно, это самая легкая часть этого метода, так что считайте себя почти готовым.
- Откройте PowerShell, щелкнув правой кнопкой мыши кнопку меню «Пуск» и выбрав параметр Windows PowerShell (Admin), чтобы открыть его с правами администратора.

- Скопируйте и вставьте эту команду и не забудьте нажать Enter:
Get-AppXPackage | Для каждого {Add-AppxPackage -DisableDevelopmentMode -Register $ ($ _. InstallLocation) \ AppXManifest.xml}
- Убедитесь, что проблема решена.
Метод 5: используйте новую учетную запись, чтобы исправить ситуацию
Этот необычный трюк спас нескольких пользователей от того, чтобы сойти с ума из-за этой проблемной ошибки. Похоже, что, хотя Магазин Windows и wsreset, похоже, не работают с вашей учетной записью, иногда они работают с новой учетной записью, и запуск wsreset исправляет Магазин Windows для обоих пользователей! Это легко сделать, поэтому не пропустите это решение!
- Откройте «Настройки», щелкнув значок шестеренки, расположенный чуть выше кнопки питания в меню «Пуск», или выполнив поиск в строке поиска рядом с меню «Пуск».

- Откройте раздел «Учетные записи» в настройках и выберите вариант «Семья и другие пользователи». Выберите вариант «Добавить кого-нибудь на этот компьютер», расположенный там, а затем нажмите «Войти без учетной записи Microsoft», что обычно не рекомендуется, но этого достаточно для ваших текущих целей.
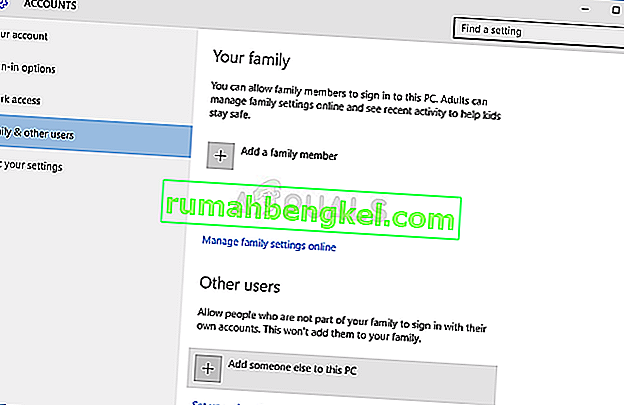
- Создайте локальную учетную запись и следуйте инструкциям на экране. Введите имя пользователя для этой новой учетной записи.
- Если вы хотите, чтобы эта учетная запись была защищена паролем, вы можете добавить символьный пароль, подсказку для пароля и продолжить, нажав Далее. В этом случае лучше без пароля.
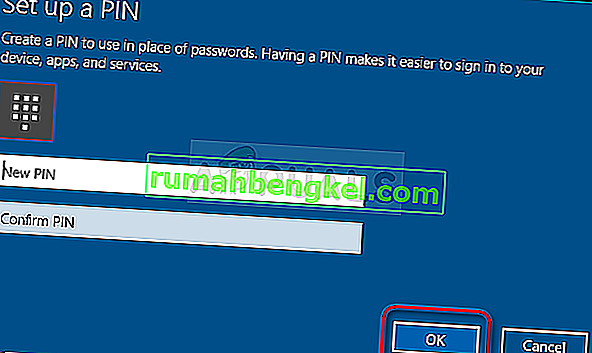
- Нажмите кнопку «Готово», чтобы завершить создание новой учетной записи. Войдите в систему через эту учетную запись, перезагрузив компьютер, и попробуйте запустить команду «wsreset», набрав эту работу в кнопке меню «Пуск» и нажав на первый результат. Проверьте, решена ли проблема.
Метод 6: сброс разрешений
В некоторых случаях может потребоваться сбросить определенные разрешения для папок Windows, чтобы избавиться от этой проблемы. Для этого:
- Нажмите «Windows» + «R», чтобы открыть окно « Выполнить».
- Введите «cmd» и нажмите «Ctrl» + «Shift» + «Enter», чтобы предоставить права администратора.

- Введите следующую команду и нажмите «Enter», чтобы выполнить ее.
icacls "C: \ Program Files \ WindowsApps" / reset / t / c / q
- Проверьте, сохраняется ли проблема.