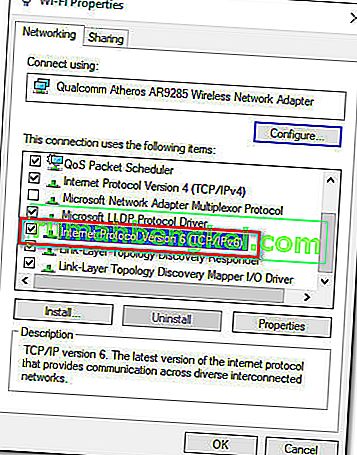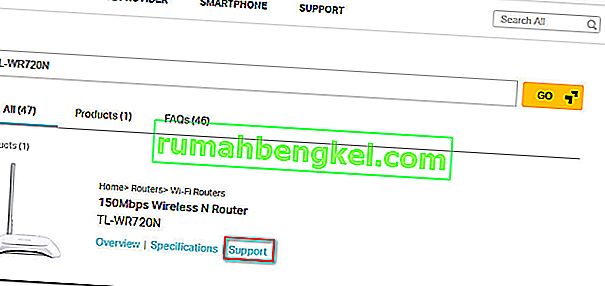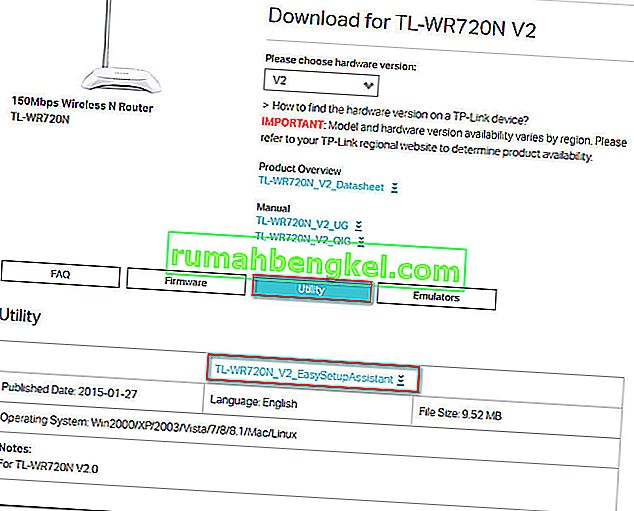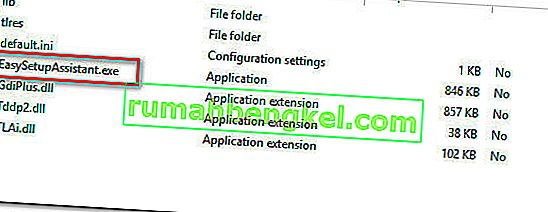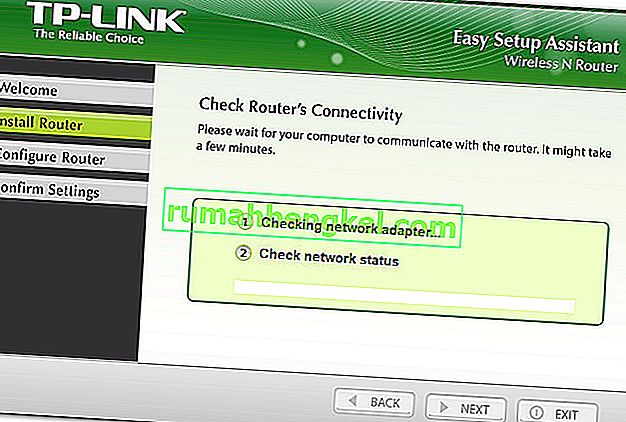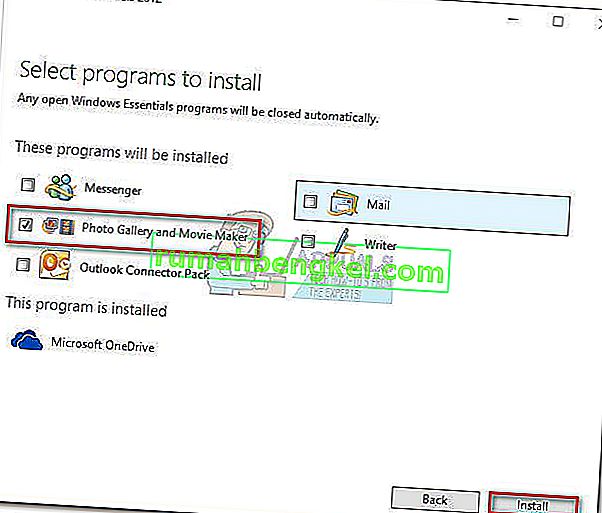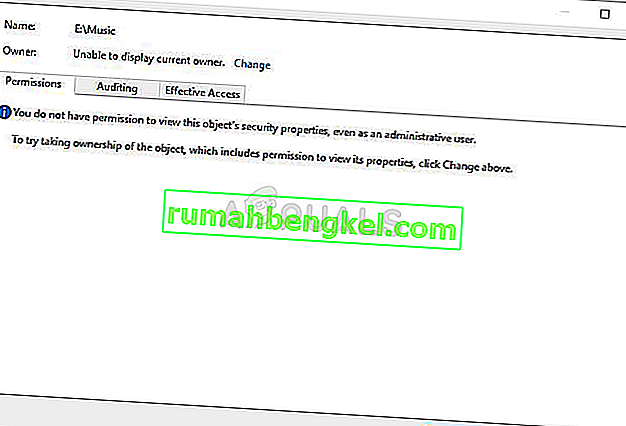Несколько пользователей маршрутизатора / модема сообщают, что они не могут получить доступ или настроить устройство TP-Link. Для большинства (если не всех) моделей TP-Link доступ к tplinkwifi.net из вашего браузера должен привести к настройкам вашего маршрутизатора / модема - ну, по какой-то причине этого не происходит. Большинство затронутых пользователей сообщают, что проблема сохраняется даже после выполнения сброса модема / маршрутизатора.

Что вызывает ошибку «tplinkwifi.net не работает»?
Мы исследовали эту конкретную ошибку, просмотрев различные отчеты пользователей. Из того, что мы собрали, есть несколько распространенных сценариев, которые вызывают это конкретное сообщение об ошибке:
- Функция безопасности предотвращает доступ к странице управления - большинство моделей TP-Link включают функцию безопасности, которая предотвращает доступ к странице настройки, если маршрутизатор / модель не перезагружались в течение длительного периода времени. В этом случае простое решение - просто перезагрузить устройство и повторить попытку.
- Компьютер не настроен на автоматическое назначение IP-адресов. Это одна из наиболее частых причин возникновения данной ошибки, особенно в тех случаях, когда пользователь выполнил первоначальную настройку с помощью утилиты TP-Links (Easy Setup Assistant). В этом случае решение состоит в том, чтобы перенастроить Windows, чтобы разрешить автоматическое назначение IP и DNS.
- Модем / маршрутизатор не настроен на использование tplinkwifi.net в качестве адреса настройки - некоторые модели TP-link (особенно старые модели) не открывают экран настройки, если вы наберете tplinkwifi.net внутри панели навигации браузера. В этих случаях предпочтительно использовать IP-адреса по умолчанию.
- Ошибка прошивки - есть отчеты, указывающие на ошибку, которая не позволяет пользователям TP-Link получить доступ к странице настройки при подключении к сети Wi-Fi. В этом случае выходом может быть либо отключение беспроводного компонента, либо обновление устройства до последней версии прошивки.
Если вы изо всех сил пытаетесь найти исправление, способное устранить эту конкретную ошибку, эта статья предоставит вам несколько эффективных шагов по устранению неполадок. Ниже вы найдете несколько методов, которые использовали другие пользователи в аналогичной ситуации для решения проблемы.
Для достижения наилучших результатов следуйте методам в том порядке, в котором они представлены, пока не обнаружите исправление, которое работает для вашего конкретного сценария.
Метод 1: перезагрузите роутер
Если вы не перезагружали маршрутизатор / модем в течение длительного периода времени, весьма вероятно, что вам не удалось получить доступ к экрану настройки из-за функции безопасности.
Большинство моделей TP-Link имеют модель безопасности, которая блокирует открытие страницы tplinkwifi.net , если клиент не ведет журнал на странице управления в течение определенного периода времени. К счастью, страница снова становится доступной после перезапуска модема или маршрутизатора.
Примечание. Если вы определили, что это является причиной проблемы, но считаете эту функцию раздражающей, вы, скорее всего, можете избавиться от этой функции безопасности, обновив ее версию прошивки до последней. В большинстве моделей TP-Link решила избавиться от этой функции, поэтому вы можете избавиться от нее, загрузив последнюю версию прошивки для вашей конкретной модели. Но мы советуем делать это только в том случае, если вы знакомы с процессом обновления прошивки роутера / модели.

Если этот метод неприменим или вы все еще сталкиваетесь с этой проблемой, перейдите к следующему способу ниже.
Метод 2: доступ к IP-адресу напрямую
Имейте в виду, что не все модели TP-Link настроены для открытия экрана настройки маршрутизатора / модема при входе на tplinkwifi.net. И даже если ваш, этот метод не так надежен, как ввод назначенного IP-адреса прямо в браузере.
Если страница загружается бесконечно или вы получаете какую-либо ошибку при попытке доступа к tplinkwifi.net, попробуйте напрямую получить доступ к одному из двух назначенных IP-адресов:
- 192.168.1.1
- 192.168.0.1
Попробуйте ввести два указанных выше адреса в любом браузере, нажмите Enter и посмотрите , попадет ли какой-либо из них в меню настройки вашего браузера.

Если два упомянутых выше IP-адреса дают одинаковые результаты, перейдите к следующему способу, описанному ниже.
Метод 3: переустановите маршрутизатор с помощью Easy Setup Assistant
Если вы ищете исправление, которое позволит обойти множество исследований, лучший способ решить эту проблему - использовать Easy Setup Assistant (утилита TP-Link, которая значительно упрощает начальную настройку).
Но перед запуском утилиты очень важно убедиться, что ваш компьютер настроен на автоматическое получение IP-адреса. Если этот метод не включен, настройка не позволит маршрутизатору назначать адрес компьютеру, чтобы они могли правильно взаимодействовать.
Примечание: имейте в виду, что этот метод может быть неприменим, поскольку не каждая модель TP-Link настроена для использования Easy Setup Assistant .
Вот краткое руководство по настройке компьютера для автоматического получения IP-адреса и использования Easy Setup Assistant, чтобы сделать доступным tplinkwifi.net :
- Нажмите клавишу Windows + R, чтобы открыть диалоговое окно « Выполнить ». Затем введите « ncpa.cpl » и нажмите Enter, чтобы открыть меню « Сетевые подключения» .

- В меню « Сетевые подключения» щелкните правой кнопкой мыши сеть, к которой вы в данный момент подключены, и выберите « Свойства» .

- На экране « Свойства» перейдите на вкладку « Сеть » и дважды щелкните « Протокол Интернета версии 4» . В свойствах Интернет-протокола версии 4 (TCP / IPv4) выберите переключатель, связанный с « Получить IP-адрес автоматически» и « Получить адрес DNS-сервера автоматически», затем нажмите « ОК», чтобы сохранить изменения.

- Вернитесь к экрану свойств вашей сети, затем дважды щелкните Интернет-протокол версии 6 (TCP / IPv6) и повторите описанную выше процедуру (включите переключатели, связанные с « Получить IP-адрес автоматически» и « Получить адрес DNS-сервера автоматически» ).
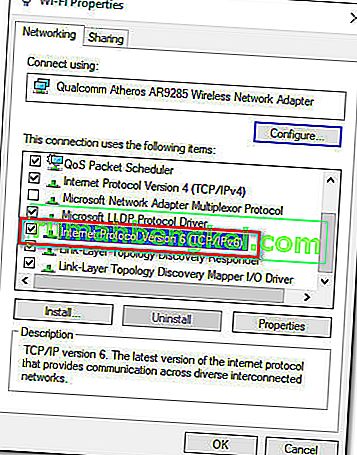
- Перейдите по этой ссылке ( здесь ) и введите свой маршрутизатор / модем-маршрутизатор в поле поиска (в правом верхнем углу) и нажмите Enter . Если вам возвращается список с несколькими результатами, щелкните гиперссылку «Поддержка», связанную с вашей моделью маршрутизатора / модема.
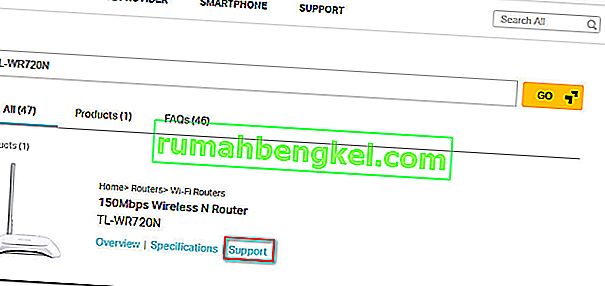
- На экране « Поддержка», связанном с вашим устройством, нажмите « Утилита» и загрузите последнюю доступную версию Easy Setup Assistant .
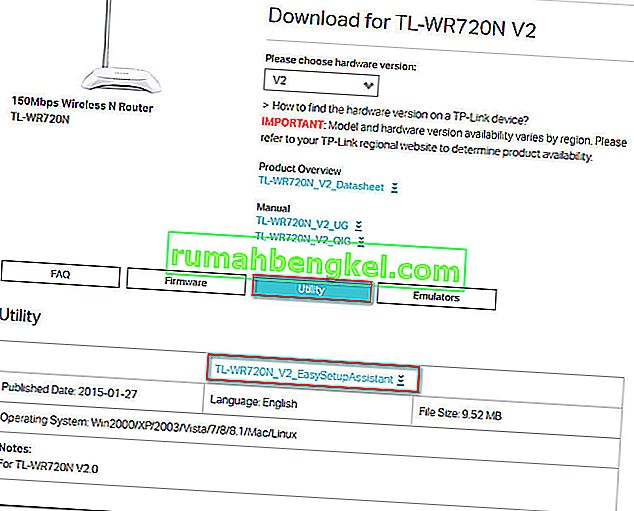
- После завершения загрузки распакуйте архив и дважды щелкните EasySetupAssistant, чтобы начать процесс настройки.
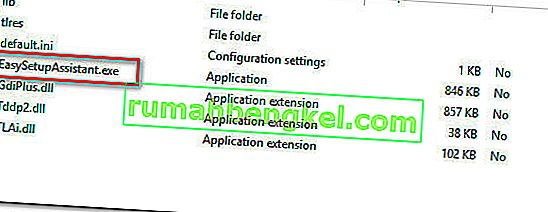
- Следуйте инструкциям на экране, чтобы настроить маршрутизатор / модем. Имейте в виду, что шаги будут отличаться в зависимости от вашего маршрутизатора / модема. После завершения процесса перезагрузите компьютер и посмотрите, сможете ли вы получить доступ к tplinkwifi.net при следующем запуске.
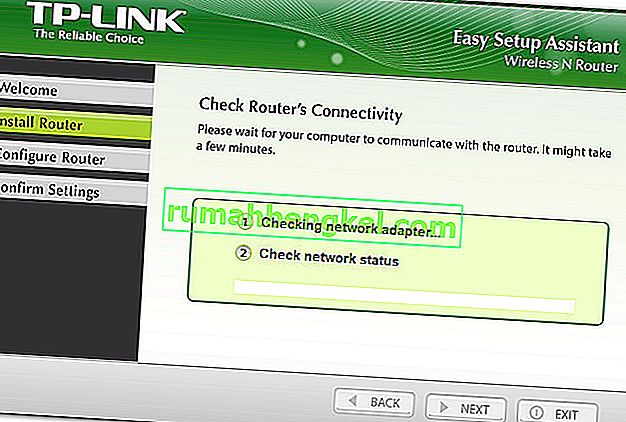
Если этот метод не позволил вам получить доступ к tplinkwifi.net , перейдите к следующему способу ниже.
Метод 4: перезагрузите модем с отключенным Wi-Fi
Одно из решений, которое несколько затронутых пользователей сочли эффективным, - это установить отключение функции WiFi маршрутизатора и получить доступ к экрану настройки, когда модем / маршрутизатор подключен через кабель локальной сети. Вот краткое руководство, как это сделать:
- Посмотрите на заднюю часть маршрутизатора и нажмите кнопку Wi-Fi, чтобы отключить его. Каждая модель имеет разную конфигурацию, но большинство моделей TP-Link имеют физическую кнопку, которая позволит вам отключить функцию Wi-Fi. Просто нажмите эту кнопку и перезапустите модем или маршрутизатор.

- Подключите компьютер к маршрутизатору / модему с помощью кабеля Ethernet (LAN).
- Введите 192.168.1.1 или 192.168.0.1 в строке навигации браузера, нажмите Enter и посмотрите, сможете ли вы получить доступ к экрану настройки маршрутизатора / модема.
- Как только вы перейдете на экран настройки вашего модема / маршрутизатора, снова нажмите кнопку беспроводной связи и отсоедините кабель LAN от вашего ноутбука / компьютера.
Примечание. Скорее всего, вы потеряете возможность доступа к настройкам маршрутизатора после повторного включения Wi-Fi.