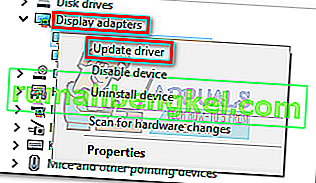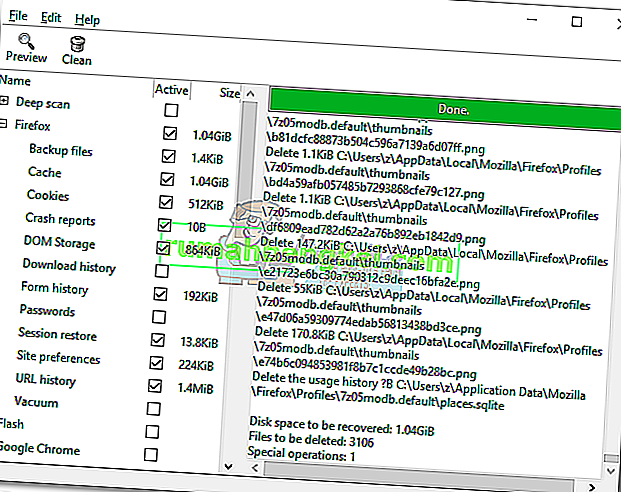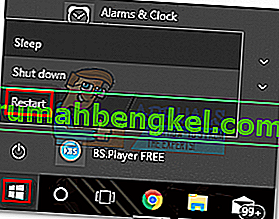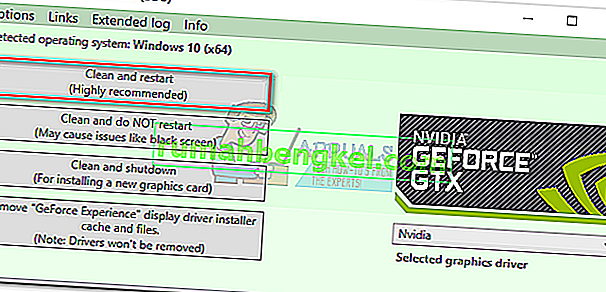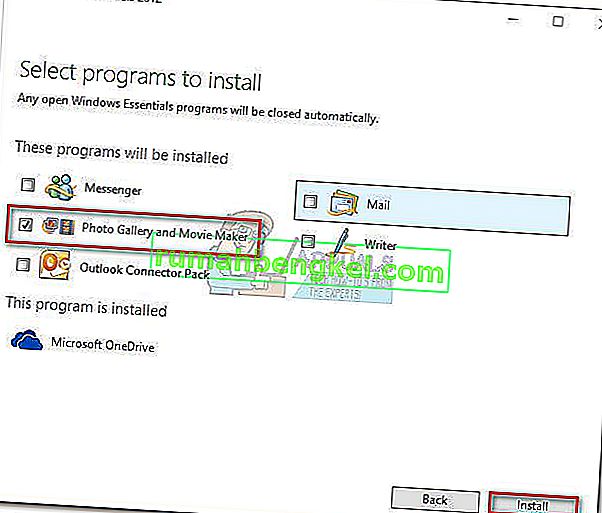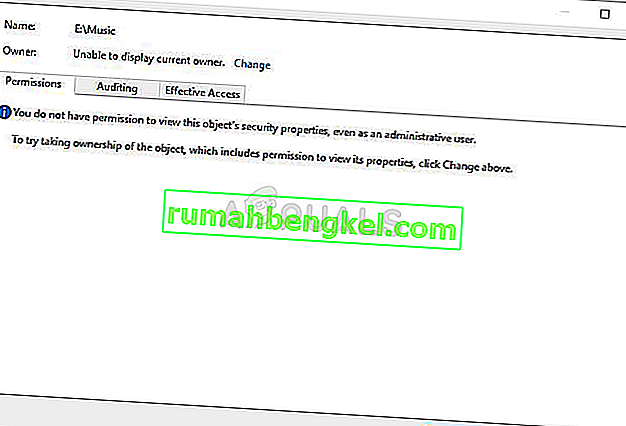Битва за превосходство в игре на GPU происходит в самых разных сферах. Хотя невозможно объявить абсолютного победителя, Nvidia имеет преимущество перед AMD с точки зрения развертывания драйверов. Большая часть привлекательности Nvidia связана с бесшовной интеграцией и оптимизацией драйверов для всех моделей графических процессоров. Это достигается с помощью таких инструментов, как Gforce Experience (собственный инструмент Nvidia). В то время как AMD изо всех сил пытается сократить фрагментацию драйверов, Nvidia была и остается на шаг впереди.
Но, как оказалось, Gforce Experience ни в коем случае не является безошибочным программным обеспечением. За последние два года пользователи начали сообщать о множестве проблем при попытке обновить драйверы Nvidia через Gforce Experience. Тем более, если вы используете бета-версию GeForce Experience. Наиболее частым признаком этой проблемы является постоянное зависание программного обеспечения на экране «Подготовка к установке» .

В целом, похоже, что эта проблема в основном возникает на бюджетных компьютерах и неигровых ноутбуках, но это не факт. Подавляющее большинство пользователей сталкивались с этой проблемой на графических процессорах Nvidia серии M. Но независимо от вашей видеокарты Nvidia у нас есть для вас несколько предложений, которые помогли многим пользователям обойти экран «Подготовка к установке».
Прежде чем пробовать что-либо еще, убедитесь, что вы перешли очевидное, например, перезагрузите компьютер и попытайтесь установить снова. Если это не сработает, следуйте приведенным ниже методам по порядку, пока не найдете исправление, которое работает.
Метод 1. Запустите GeForce Experience от имени администратора
Каким бы простым ни казалось это исправление, оно помогло многим пользователям обойти экран « Подготовка к установке» . И если задуматься, это действительно имеет смысл. В какой-то момент в процессе установки вам будет предложено подтвердить, что вы хотите установить драйвер. Но без прав администратора это приглашение не появится, и установка зависнет.
Если вы не уверены, открываете ли вы GeForce Experience в режиме администратора , принудительно щелкните правой кнопкой мыши ярлык на рабочем столе и выберите « Запуск от имени администратора» .

Открыв GeForce Experience в режиме администратора, попробуйте снова установить драйвер графического процессора. Если он снова застревает на « Подготовка к установке », перейдите к способу 2 .
Метод 2: отключите сканирование в реальном времени от вашего антивируса
Распространенный виновник, который часто упускают из виду при зависании «Подготовка к установке», - это антивирус. Большинство антивирусов имеют функцию сканирования в реальном времени, которая предотвращает обновление файлов реестра. Поскольку пакет драйверов должен создавать новые файлы при обновлении вашего графического процессора, это может быть запрещено. Особенно известно, что причиной этой проблемы являются Norton и McAfee.

Но независимо от версии вашего антивируса, стоит попробовать отключить отслеживание в реальном времени (защиту в реальном времени) в настройках антивируса. После этого попробуйте переустановить драйвер через GeForce Experience. Если снова не удается, переходит к следующему способу.
Способ 3: загрузка драйвера вручную
Поскольку эта проблема, скорее всего, вызвана GeForce Experience, выбор альтернативного пути может позволить вам без проблем обновить драйверы. Вы можете обойти GeForce Experience, загрузив драйвер графического процессора с официального сайта Nvidia.
Прежде чем делать что-либо еще, убедитесь, что GeForce Experience полностью закрыт. Вы можете легко сделать это, закрыв любой фоновый процесс в диспетчере задач ( Ctrl + Shift + Esc ).

После того, как вы получите , что происходит, посетите от Nvidia Driver страницы загрузки и вставьте соответствующий продукт и продукт серию и операционную систему. Используйте кнопку «Поиск», чтобы найти соответствующий драйвер и загрузить его в свою систему.
Примечание. Держитесь подальше от бета-версий драйверов и убедитесь, что вы различаете драйверы для ноутбуков (серия M) и драйверы для настольных ПК.

Откройте исполняемый файл и посмотрите, удастся ли ему пройти через экран «Подготовка к установке» . Если снова не удается, попробуйте следующий метод.
Метод 4: принудительная установка драйвера Центром обновления Windows
Часто лучший способ действий - полностью удалить драйверы Nvidia вместе с GeForce Experience перед его повторной установкой. По возможности лучше разрешить Центру обновления Windows применить последнюю версию драйвера после удаления всего программного обеспечения, связанного с Nvidia. Чтобы упростить задачу, вот краткое руководство:
- Нажмите клавишу Windows + R, чтобы открыть команду «Выполнить». Введите « appwiz.cpl » и нажмите Enter, чтобы открыть « Программы и компоненты».

- Щелкните правой кнопкой мыши графический драйвер Nvidia и выберите « Удалить / изменить» .

- Завершите установку, чтобы удалить его из вашей системы.
- Удалите все остальное программное обеспечение Nvidia, включая GeForce Experience, аудиодрайвер и систему PhysX.

- После того, как вы удалили их все, перезагрузите компьютер. После того, как ваша система загрузится, используйте строку поиска, чтобы проверить наличие обновлений.
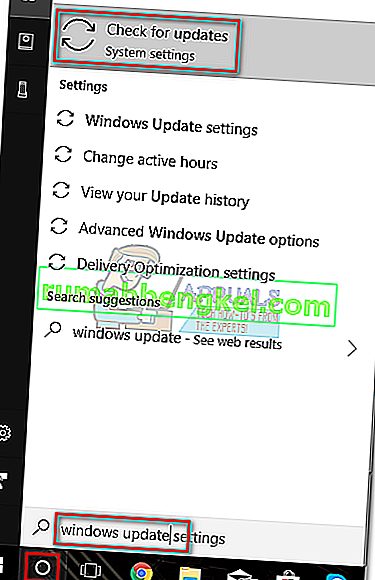
- Щелкните Проверить наличие обновлений и посмотрите, есть ли ожидающие обновления Windows. Если какие-либо из них ожидают рассмотрения, выполните их сначала, прежде чем пытаться установить драйвер вручную.
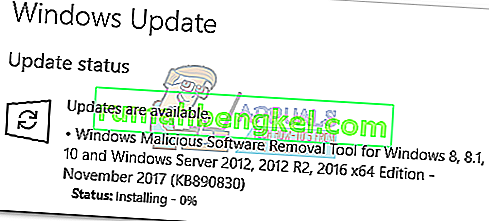 Примечание. Часто Центр обновления Windows автоматически загружает соответствующий драйвер графического процессора, если обнаруживает, что он отсутствует. Вы можете подтвердить это, открыв Диспетчер устройств и посмотрев, установлен ли выделенный драйвер графического процессора.
Примечание. Часто Центр обновления Windows автоматически загружает соответствующий драйвер графического процессора, если обнаруживает, что он отсутствует. Вы можете подтвердить это, открыв Диспетчер устройств и посмотрев, установлен ли выделенный драйвер графического процессора. - Если вы подтверждаете, что ваш драйвер отсутствует в диспетчере устройств , щелкните правой кнопкой мыши запись, связанную с графическим процессором Nvidia (в разделе « Адаптер дисплея» ), и выберите « Обновить драйвер» . Обычно это заставляет Windows загрузить новый драйвер и установить его автоматически.
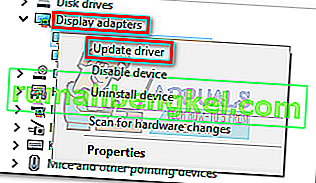
- Если драйвер графического процессора не найден Windows, выполните метод 3 еще раз, чтобы вручную переустановить его.
Метод 5: выполнение чистой переустановки драйвера
Если все вышеперечисленные методы не помогли, нам нужно удалить все следы драйверов Nvidia и выполнить чистую переустановку драйвера. Для этого мы воспользуемся инструментами двух разных типов, чтобы стереть все следы ваших старых драйверов графического процессора. Вот что вам нужно сделать:
Рекомендуется выполнять эту процедуру только после того, как попробуете все другие методы, представленные в этом руководстве. Мы собираемся использовать программу удаления драйверов дисплея , которая официально не поддерживается Nvidia. Хотя до сих пор ни один пользователь не сообщал о проблемах, вы можете столкнуться с неожиданными проблемами после использования этого программного обеспечения.
Если вы решите следовать этому методу, вам нужно сделать следующее:
- Нажмите клавишу Windows + R, чтобы открыть команду «Выполнить». Введите « appwiz.cpl » и нажмите Enter, чтобы открыть « Программы и компоненты».

- Щелкните правой кнопкой мыши графический драйвер Nvidia и выберите « Удалить / изменить» .

- Завершите установку, чтобы удалить его из вашей системы.
- Удалите все остальное программное обеспечение Nvidia, включая GeForce Experience, аудиодрайвер и систему PhysX.

- Перезагрузите компьютер и используйте такое программное обеспечение, как CCleaner или BleachBit, чтобы удалить все оставшиеся файлы Nvidia.
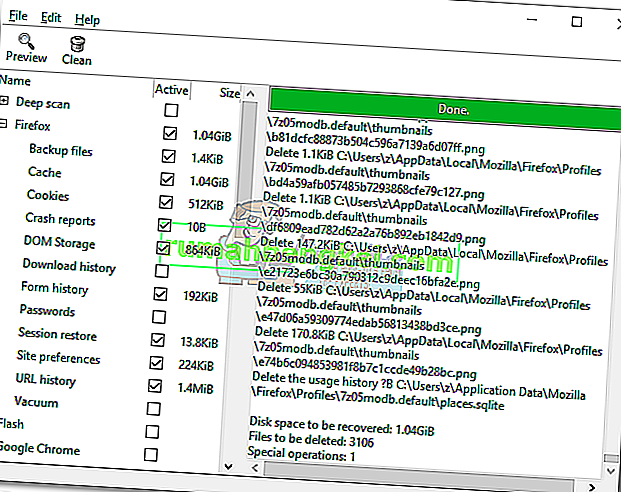
- Затем загрузите, извлеките и установите программу удаления драйверов дисплея . Этот инструмент специально разработан для удаления всех следов со всех популярных драйверов дисплея.
- Чтобы этот инструмент был эффективным, вам необходимо перезагрузить систему в безопасном режиме. Вы можете сделать это, открыв меню «Пуск» и нажав кнопку « Питание» . Затем, удерживая нажатой клавишу Shift, нажмите кнопку « Перезагрузить» .
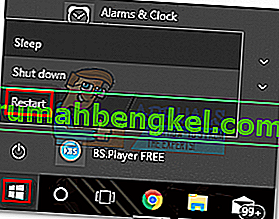
- После перезагрузки системы в безопасном режиме откройте программу удаления драйвера дисплея и нажмите « Очистить» и перезапустите . Через несколько минут ваша система снова перезагрузится после очистки необходимых файлов.
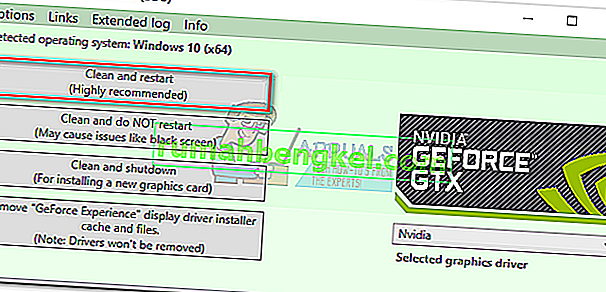
- Вы удалили все следы своего старого драйвера графического процессора Nvidia. Следуйте методу 3 еще раз, чтобы вручную установить драйвер. Его можно будет установить полностью.




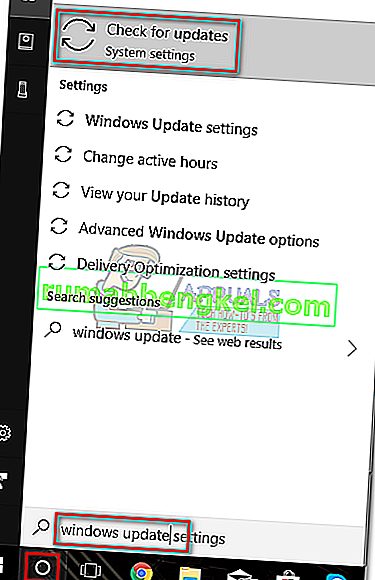
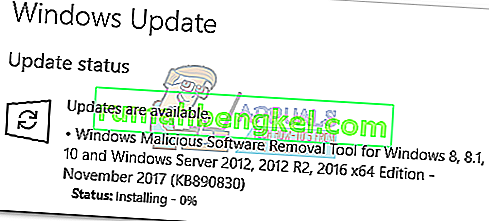 Примечание. Часто Центр обновления Windows автоматически загружает соответствующий драйвер графического процессора, если обнаруживает, что он отсутствует. Вы можете подтвердить это, открыв Диспетчер устройств и посмотрев, установлен ли выделенный драйвер графического процессора.
Примечание. Часто Центр обновления Windows автоматически загружает соответствующий драйвер графического процессора, если обнаруживает, что он отсутствует. Вы можете подтвердить это, открыв Диспетчер устройств и посмотрев, установлен ли выделенный драйвер графического процессора.