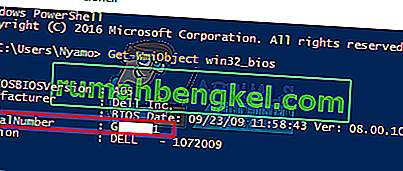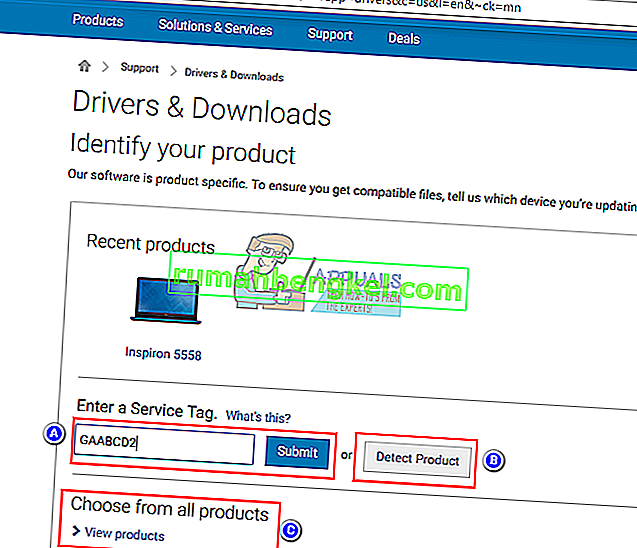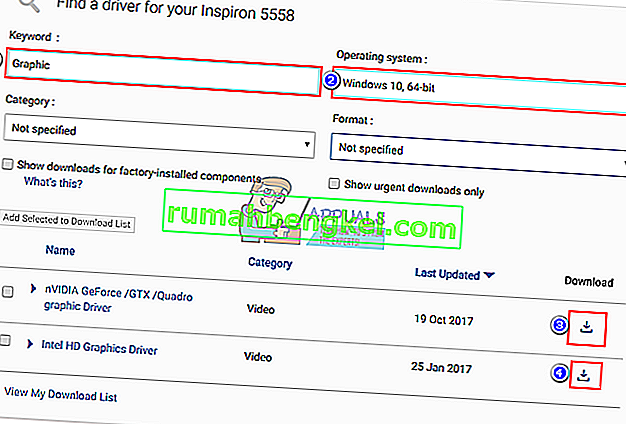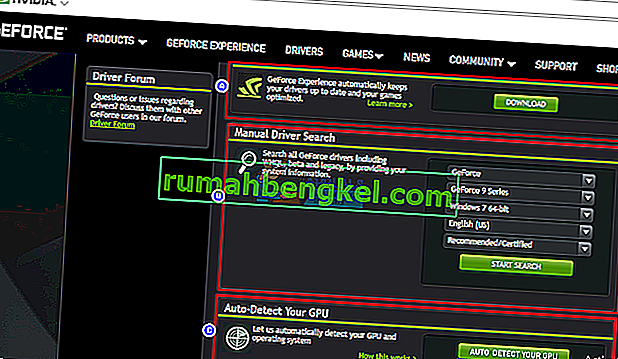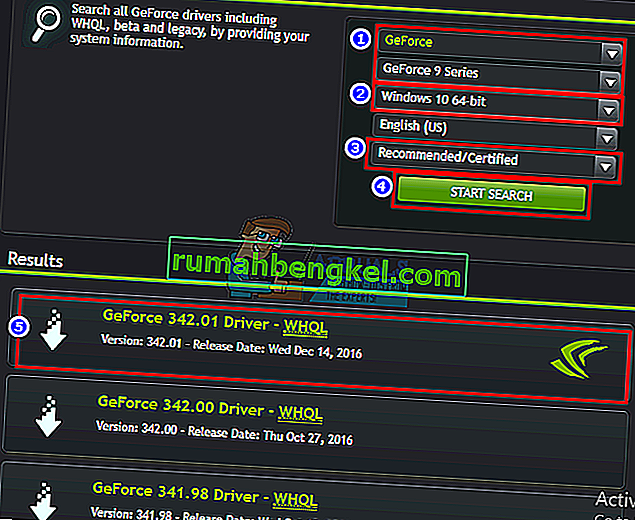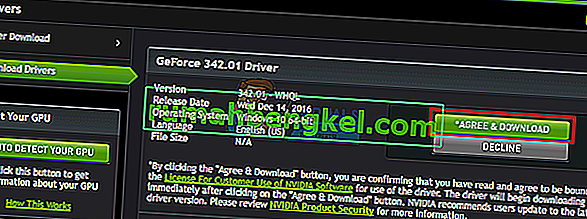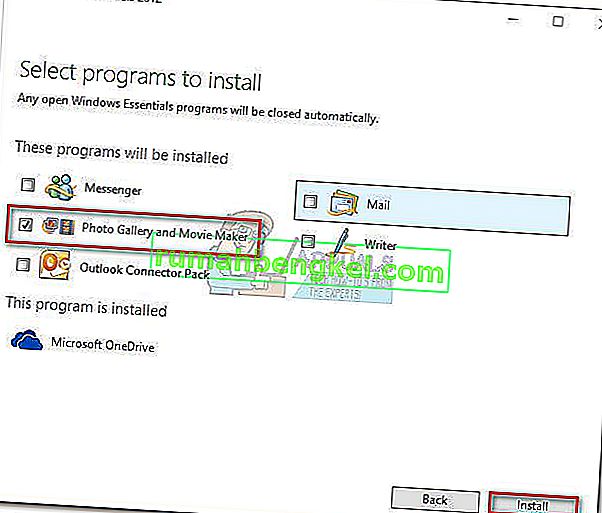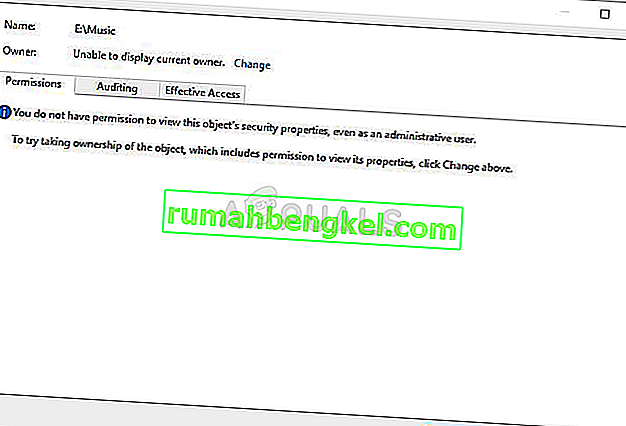Новые ноутбуки все чаще оснащены выделенными графическими процессорами (GPU), помимо встроенного GPU. Пользователи настольных компьютеров также полюбили графические процессоры NVidia и используют их для ресурсоемких задач, таких как игры, анимация и редактирование видео. Однако не все идет гладко. Настройка графического процессора NVidia может стать кошмаром, если вы не знаете, что происходит. Упомянутая здесь проблема особенно расстроила многих пользователей.
Многие пользователи жаловались, что всякий раз, когда они пытаются получить доступ к панели управления NVidia, они получают сообщение «В настоящее время вы не используете дисплей, подключенный к графическому процессору NVidia» с заголовком «Настройки дисплея NVidia недоступны». Это лишает пользователей возможности настраивать свой графический процессор NVidia для повышения его производительности, разрешения или скорости, среди прочего. Проблема возникает как в настольных компьютерах, так и в ноутбуках с выделенным графическим процессором NVidia. Несмотря на это сообщение, многие пользователи, использующие выделенный ноутбук NVidia (обычно это интегрированный графический процессор Intel), указывают, что графический процессор NVidia, кажется, подключается к сети всякий раз, когда выполняются задачи с интенсивной графикой. Для других отключение встроенного графического процессора в диспетчере устройств приводит к тому, что экран становится пустым, а при перезагрузке загружается дисплей VGA (800X600). Достаточно странно,Многие пользователи сообщают, что всякий раз, когда они подключаются к порту HDMI вместо порта VGA, это сообщение не появляется, и они могут получить доступ к настройкам NVidia. Почему это происходит и как это исправить? В этой статье рассматривается эта проблема и даются решения.
Почему вы не можете получить доступ к настройкам графического процессора NVidia
Ноутбуки, работающие под управлением Intel с выделенной графикой NVidia, обычно экономят электроэнергию, возвращаясь к графическому процессору Intel при отображении графики, которая не требует большой вычислительной мощности графического процессора. Обычно он известен как NVidia Optimus. Когда вы запускаете игру, Photoshop, программное обеспечение для анимации или другие приложения, требующие большой мощности графического процессора, срабатывает NVidia. Обычно вы видите свет, который загорается сверху или сбоку на ноутбуке. Ранние ноутбуки могли позволять переключаться между графическими процессорами нажатием кнопки. С другой стороны, пользователи настольных компьютеров всегда развертывают графический процессор NVidia через расширяемый слот на задней панели.
Как говорится в сообщении об ошибке, ваша NVidia не будет работать, потому что система не может определить ее как графический процессор, который в настоящее время отображает ваш экран. Это просто означает, что для вашего настольного компьютера ваш монитор подключен не к тому порту сзади; следовательно, ваш графический процессор NVidia не активен / не подключен к сети. Вот почему некоторые пользователи говорят, что проблема решается, когда они подключаются к порту HDMI, но они, вероятно, подключаются к правильному порту графического процессора NVidia. Также в большинстве ноутбуков графический процессор NVidia управляет портами HDMI и другими внешними мониторами.
Для ноутбуков; при низком энергопотреблении ваш компьютер использует встроенный графический процессор Intel. Когда вы получаете доступ к панели управления графическим процессором NVidia, он должен иметь возможность переключать и переводить выделенный графический процессор NVidia в оперативный режим и позволять вам получить доступ к настройкам графического процессора. Однако, если у вас неправильные драйверы - независимо от того, насколько они обновлены, ваш ноутбук не сможет выполнить этот переход. Это причина, по которой все пользователи, у которых есть эта проблема, настаивают на том, что обновление драйверов не решает проблему. Причина в том, что они устанавливают общие драйверы с веб-сайта Intel или с веб-сайта NVidia. Производитель вашего ноутбука всегда будет добавлять некоторые элементы в эти общие драйверы, чтобы сообщить вашему компьютеру, когда нужно переключаться между двумя графическими процессорами.Эти драйверы известны как драйверы OEM, и эта проблема является одной из причин, по которой производители настаивают на установке драйверов OEM (производителя оригинального оборудования), которые поставляются с компакт-диском вашего компьютера, или тех, которые можно найти на их веб-сайтах с помощью вашей сервисной метки.
Метод 1. Подключите монитор к порту графического процессора NVidia.
Если у вас настольный компьютер, вполне вероятно, что вы подключены не к тому порту на задней панели компьютера. Вы должны быть подключены к порту графического процессора NVidia, а не к порту, который встроен в вашу материнскую плату. Графический процессор NVidia вставляется в слоты расширения, обозначенные цифрой 8 на изображении ниже. Ваш графический процессор NVidia должен выглядеть как тот, что отмечен цифрой 9.
Этот порт легко пропустить, потому что он обычно забит пылезащитными крышками и выступами. Просто снимите пылезащитные крышки и подключите кабель HDMI или DVI, который подключается к монитору, и панель управления NVidia должна работать.

Метод 2: удалите драйверы и установите OEM-драйверы для графических процессоров Intel и NVidia.
Ноутбуки и ноутбуки используют NVidia Optimus, которая переключается между графическими процессорами Intel и NVidia в зависимости от требований графики. Он знает, когда должен сработать графический процессор NVidia, а когда вернуться к маломощному графическому процессору Intel. Однако только драйверы производителя ноутбука могут реализовать это, а не общие драйверы Intel или NVidia. Чтобы установить драйверы OEM:
Шаг 1. Удалите графические драйверы.
- Нажмите Windows Key + R, чтобы открыть Выполнить
- Введите devmgmt.msc и нажмите Enter, чтобы открыть диспетчер устройств.

- Разверните раздел "Видеоадаптеры".
- Щелкните правой кнопкой мыши драйверы графики Nvidia и выберите «Удалить устройство».

- В появившемся подтверждающем сообщении нажмите Да / Удалить, чтобы удалить драйверы.

- Щелкните правой кнопкой мыши драйверы Intel Graphics и выберите «Удалить устройство».
- В появившемся подтверждающем сообщении нажмите Да / Удалить, чтобы удалить драйверы. После этого ваш экран будет иметь очень низкое разрешение. Не волнуйтесь, это должно произойти.
- Перезагрузите компьютер
Шаг 2. Загрузите и установите правильные драйверы
- Зайдите на сайт производителя вашего ноутбука. Пользователи Dell могут пойти сюда, пользователи HP могут пойти сюда, пользователи Toshiba могут пойти сюда, пользователи Acer могут пойти сюда, а пользователи Lenovo могут пойти сюда.
- Скорее всего, вас попросят указать метку обслуживания или серийный номер. Вы можете найти это на наклейке в нижней части ноутбука. Если наклейка повреждена, вы можете найти метку обслуживания с помощью командлетов, считывающих ваш BIOS. Нажмите «Пуск»> введите PowerShell> Откройте PowerShell> введите «Get-WmiObject win32_bios» (без кавычек) и нажмите клавишу ВВОД. Вам будет показан серийный номер / метка обслуживания.
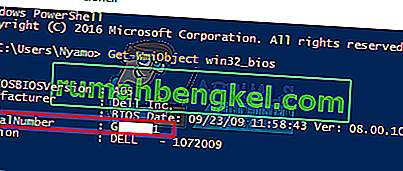
- Введите свой сервисный тег и отправьте его. Производитель найдет для вас модель вашего ноутбука и представит вам обновления и драйверы. Вы также можете выбрать поиск ноутбука вручную или воспользоваться службой автоматического определения.
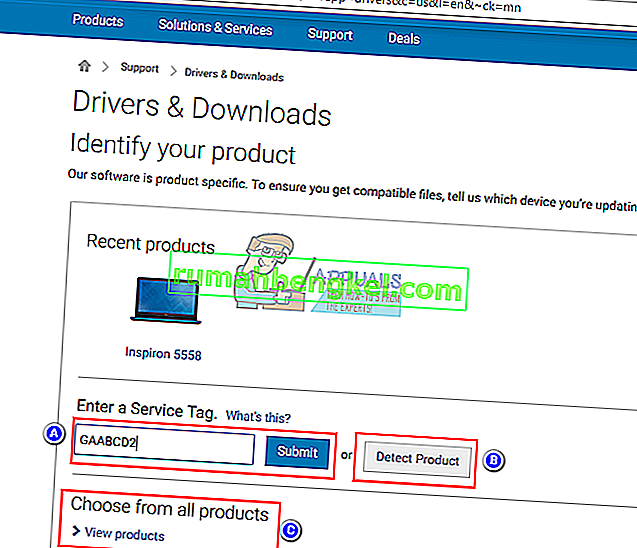
- Найдите драйверы видеокарты, предназначенные для вашей ОС (Windows 10, 8, 7, 64-разрядная или 32-разрядная версии), и загрузите их оба (NVidia и Intel). Эти драйверы могут быть старше, чем те, которые вы найдете на веб-сайтах GeForce или Intel, но они будут работать. Не загружайте и не загружайте драйверы BETA, так как они нестабильны.
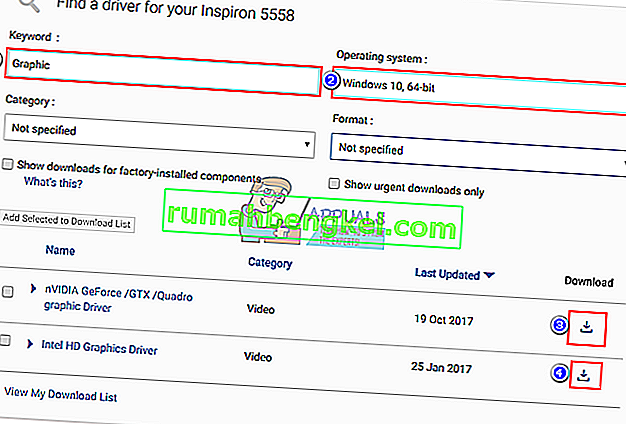
- Сначала установите загруженные графические драйверы Intel
- Установите драйверы NVidia, открыв загруженный файл. Убедитесь, что вы выполняете чистую установку, отметив «Выполнить чистую установку» в окне установки NVidia.

- Перезагрузите компьютер
Шаг 3. Надеемся, что Windows 10 не обновит ваши драйверы до неправильных драйверов. Если вы заметили такое поведение, предотвратите автоматическое обновление драйверов:
- Нажмите Windows Key + R, чтобы открыть Выполнить
- Введите «Панель управления» и нажмите Enter, чтобы открыть панель управления.

- Щелкните "Система и безопасность".

- Нажмите на систему

- Нажмите "Расширенные настройки системы" на левой боковой панели.

- Щелкните вкладку оборудования и нажмите кнопку Параметры установки устройства.

- Во всплывающем окне выберите «Нет (ваше устройство может работать не так, как ожидалось)», а затем нажмите «Сохранить изменения».

- Возможно, вам потребуется перезагрузить компьютер, чтобы эффект вступил в силу
Метод 3: обновите драйверы GeForce / NVidia
Для настольных ПК графический процессор NVidia не зависит от графического процессора Intel. Если ваши драйверы неисправны, вы можете загрузить правильные драйверы с GeForce.
- Перейдите в центр загрузки драйверов GeForce здесь
- Вы можете найти свои драйверы, выполнив поиск вручную или воспользовавшись функцией «Автоопределение вашего графического процессора» или программным обеспечением GeForce Experience для обнаружения и обновления драйверов графического процессора.
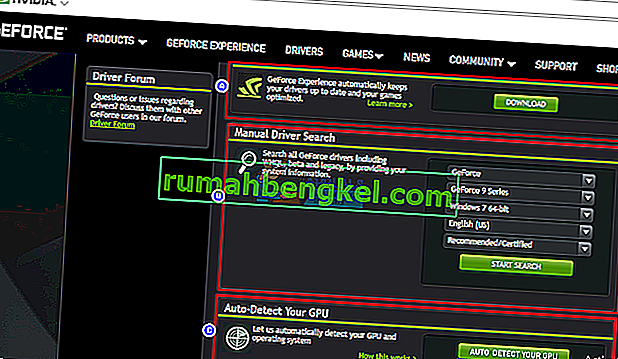
- При поиске вручную не забудьте выбрать свою ОС, например, 64-разрядную версию Windows 10, а также отфильтровать поиск, чтобы включить только «Рекомендуемые / сертифицированные» драйверы, поскольку бета-драйверы обычно неисправны.
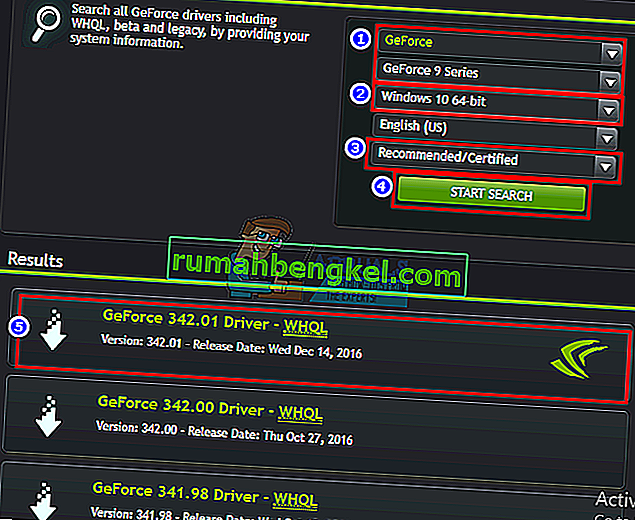
- Загрузите последнюю версию драйвера (тот, что находится вверху списка)
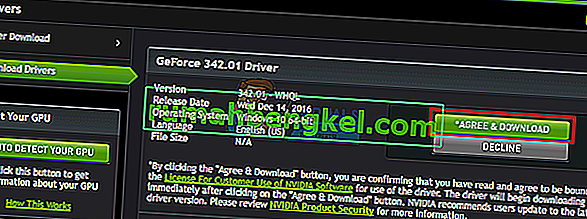
- Запустите его, чтобы установить. Убедитесь, что вы выполняете чистую установку, отметив «Выполнить чистую установку» в окне установки NVidia.

Метод 4: удалите и переустановите драйверы
Если ваш компьютер ранее работал с известными драйверами, то есть вероятность, что ваши драйверы повреждены, и вам нужно будет удалить и переустановить их. Вы можете использовать DDU (Display Driver Uninstaller) отсюда или:
- Нажмите Windows Key + R, чтобы открыть Выполнить
- Введите devmgmt.msc и нажмите Enter, чтобы открыть диспетчер устройств.

- Разверните раздел "Видеоадаптеры".
- Щелкните правой кнопкой мыши драйверы видеокарты NVidia и выберите «Удалить драйвер».

- В появившемся подтверждающем сообщении нажмите Да / Удалить, чтобы удалить драйверы. После этого ваш экран будет иметь очень низкое разрешение. Не волнуйтесь, это должно произойти.

- Теперь снова установите драйверы. Если у вас нет драйверов, используйте метод 2: шаг 2 выше, чтобы найти драйверы для вашего ноутбука, или метод 3, чтобы найти драйверы для вашего настольного компьютера.