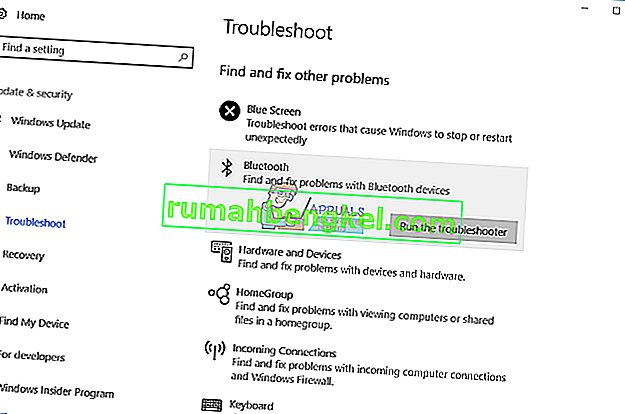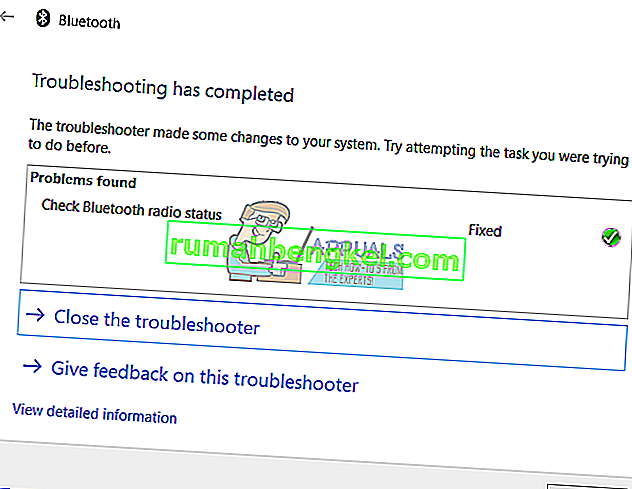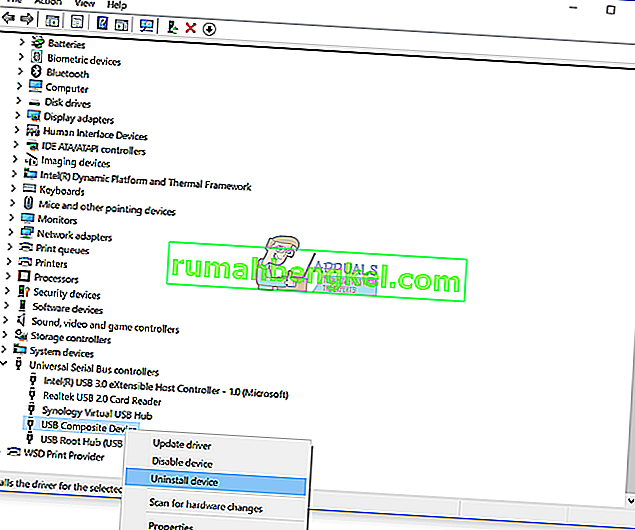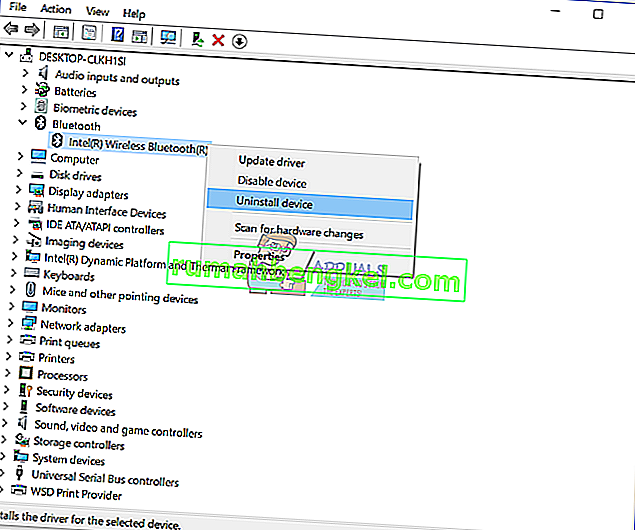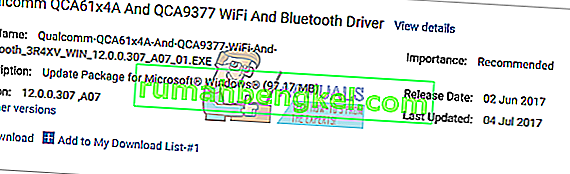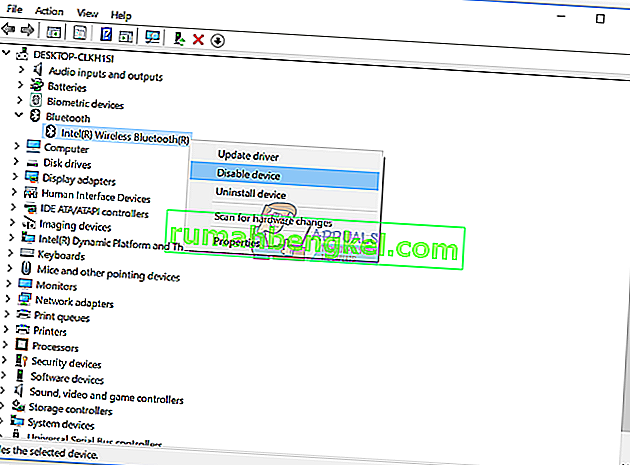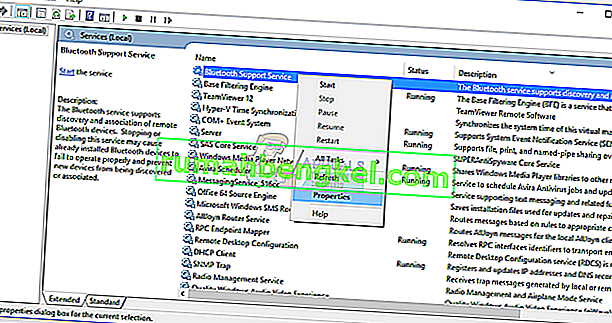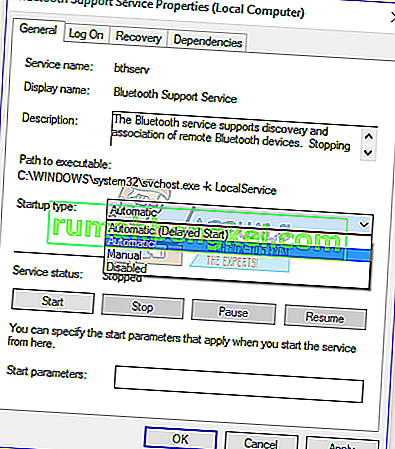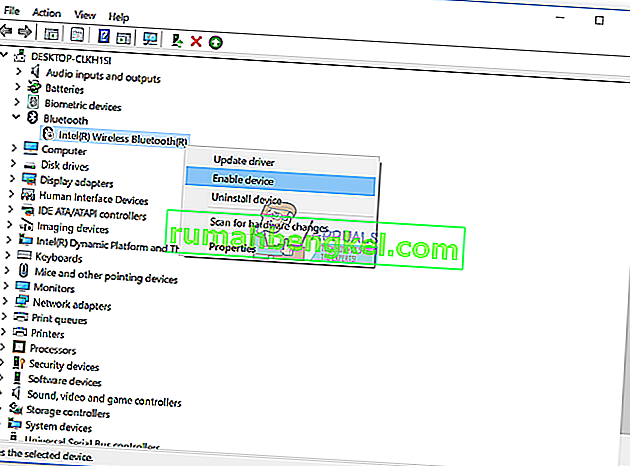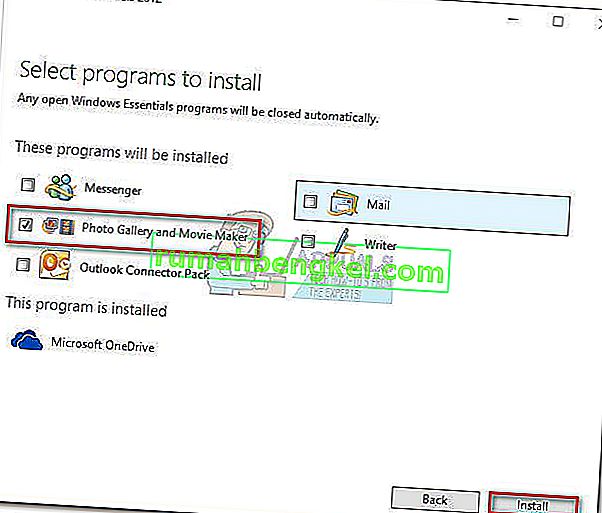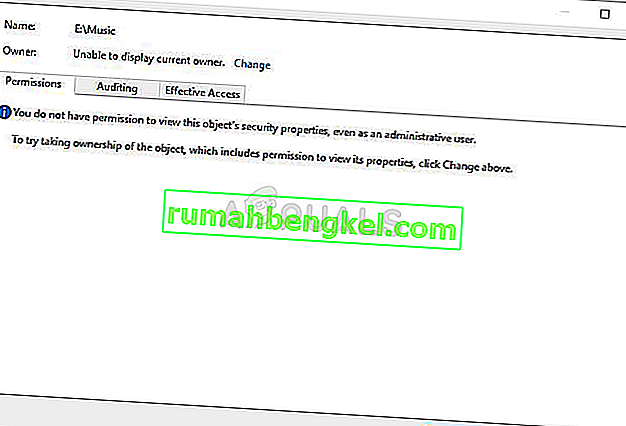Мы счастливы, когда все работает хорошо. Иногда из-за некоторых проблем мы не можем выполнять повседневные задачи или пользоваться компьютером или ноутбуком. Одно из используемых нами аппаратных устройств - это устройство Bluetooth, внутреннее или внешнее. В современных ноутбуках устройство Bluetooth встроено в материнскую плату. Если вам нужно дополнительное устройство Bluetooth, вы можете приобрести его в интернет-магазине и установить на свой компьютер или ноутбук. Если вы решили купить Bluetooth-клавиатуру, мышь, динамики или другое устройство, вы можете это сделать, но перед покупкой вы должны проверить, совместимо ли Bluetooth-устройство с вашей операционной системой. Если вы используете Windows 10 и устройство Bluetooth совместимо только с Windows Vista и Windows 7, вы не можете установить и использовать это устройство.
Одна из проблем, с которыми сталкиваются конечные пользователи, - это проблема с устройством Bluetooth. Устройство Bluetooth перестает работать, и вы не можете им пользоваться. Если вы войдете в диспетчер устройств и перейдете к своему устройству Bluetooth, вы увидите ошибку: Windows остановила это устройство, потому что оно сообщило о проблемах. (Код 43).

Почему возникла эта ошибка? Причин несколько, в том числе неисправное устройство Bluetooth, проблема с сервисами, устаревшие драйверы и другие.
Мы создали десять решений, которые помогут вам решить проблему с вашим устройством Bluetooth.
Метод 1. Убедитесь, что ваше устройство Bluetooth включено
Иногда пользователи поощряют проблему, потому что их устройства Bluetooth выключены. Поэтому проверьте, включено или выключено ваше устройство Bluetooth, нажав кнопку на клавиатуре, чтобы активировать устройство Bluetooth. Где находится ключ? Это зависит от производителя ноутбука. Мы рекомендуем вам ознакомиться с технической документацией к вашему ноутбуку. Если вы используете дополнительное USB-устройство Bluetooth, включая мышь, динамики, наушники или другое, убедитесь, что они тоже включены. Если они используют для работы батарею, проверьте, вставлены ли батареи в устройство Bluetooth.
Метод 2: проверьте устройство Bluetooth на другом компьютере
Чтобы убедиться, что ваше устройство Bluetooth не неисправно, мы рекомендуем вам проверить, работает ли оно на другом компьютере или ноутбуке. Если вы используете USB-устройство Bluetooth, попробуйте проверить устройство Bluetooth на другом ноутбуке или компьютере. Если у вас нет другого компьютера или ноутбука, прочтите следующий метод.
Метод 3: перезагрузите Windows
Если ваше устройство Bluetooth исправно и если устройство USB Bluetooth работает на другом компьютере или ноутбуке без каких-либо проблем, мы рекомендуем вам перезагрузить Windows. После того, как на вашем компьютере или ноутбуке загрузится Windows, отключите устройство Bluetooth от порта USB, а после этого подключите устройство Bluetooth к другому порту USB.
Метод 4: запустите средство устранения неполадок
Иногда мы не знаем, с чего начать устранение неполадок. Microsoft помогла нам, создав инструмент устранения неполадок, интегрированный в операционную систему Windows. Мы покажем вам, как использовать инструмент устранения неполадок для обнаружения потенциальных проблем с устройством Bluetooth. Для этого метода мы используем Windows 10, но не беспокойтесь, потому что процедура одинакова для других операционных систем, от Windows Vista до Windows 8.1.
- Удерживая логотип Windows, нажмите R
- Введите панель управления и нажмите Enter.
- Отфильтруйте апплеты по категориям, а затем щелкните Система и безопасность.
- Щелкните Устранение распространенных проблем с компьютером в разделе Безопасность и обслуживание.
- Выберите Bluetooth и нажмите Запустить средство устранения неполадок.
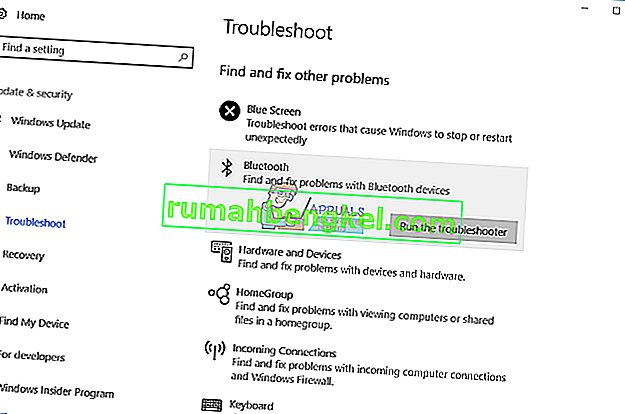
- Средство устранения неполадок диагностирует проблему с устройством Bluetooth. Если средство устранения неполадок обнаружит проблему с устройством Bluetooth, средство устранения неполадок попытается исправить ее, и вы получите уведомление о том, что проблема была решена средством устранения неполадок, как показано на следующем изображении. Если средство устранения неполадок не помогло решить проблему, попробуйте следующий метод.
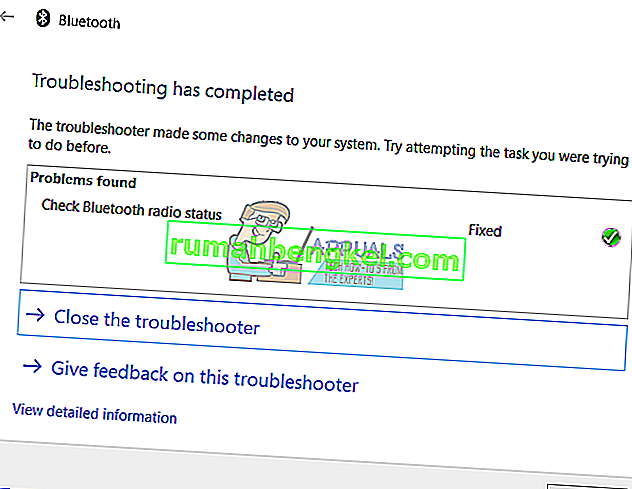
- Проверьте свое устройство Bluetooth
Метод 5: удаление контроллеров USB
Если вы используете USB-устройство Bluetooth, вам необходимо удалить все USB-устройства на вашем компьютере или ноутбуке. Вы сделаете это через диспетчер устройств. Процедура удаления USB-портов одинакова для всех операционных систем, от Windows Vista до Windows 10. Если вы не используете USB-устройство Bluetooth, но у вас есть проблема со встроенным устройством Bluetooth, вам следует прочитать следующий метод.
- Удерживая логотип Windows, нажмите R
- Введите devmgmt.msc и нажмите Enter.
- Развернуть Универсальный контроллер последовательной шины
- Щелкните правой кнопкой мыши на USB-адаптер Composite и выберите команду Удалить.
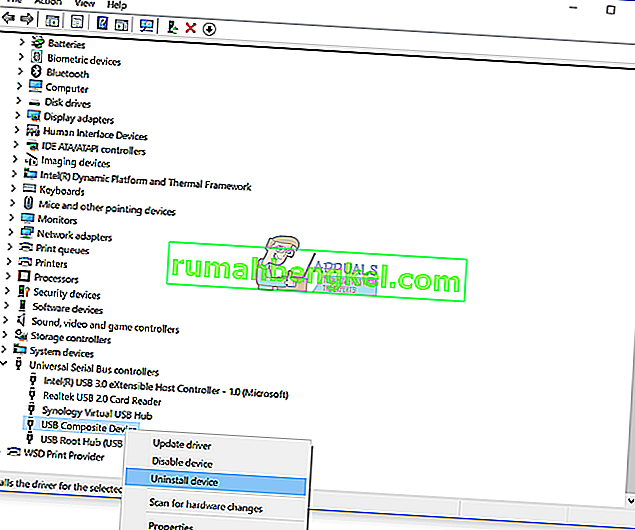
- Нажмите Удалить, чтобы подтвердить удаление комбинированного USB-устройства.
- Удалите все устройства из списка контроллеров универсальной последовательной шины.
- Перезагрузите Windows
- Проверьте свое устройство Bluetooth
Метод 6. Обновите драйвер для устройства Bluetooth.
Если первые пять методов не помогли решить вашу проблему, следующим будет обновление драйвера для устройства Bluetooth. Мы покажем вам, как удалить устройство Bluetooth на ноутбуке Dell Vostro 5568 и как загрузить последнюю версию драйвера для устройства Bluetooth. Первым шагом будет удаление устройства Bluetooth, а после этого установка последней версии драйвера для устройства Bluetooth. Если вы используете USB-устройство Bluetooth, вам необходимо загрузить последнюю версию драйвера с веб-сайта поставщика.
- Удерживая логотип Windows, нажмите R
- Введите devmgmt.msc и нажмите Enter.
- Разверните устройства Bluetooth
- Щелкните правой кнопкой мыши Intel Wireless Bluetooth и выберите Удалить устройство.
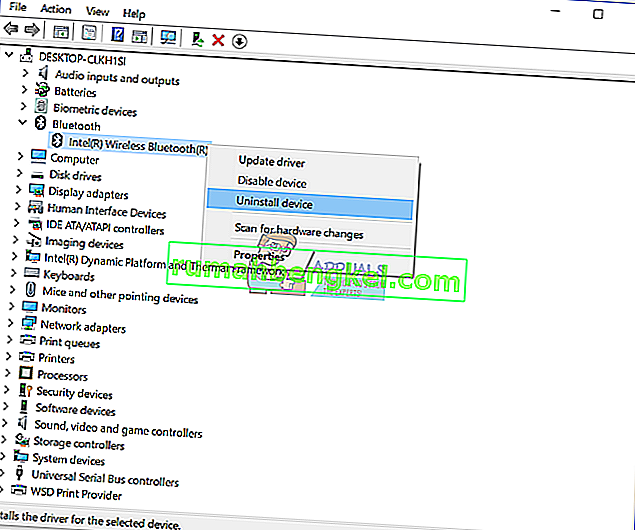
- Выберите Удалить программное обеспечение драйвера для этого устройства, а затем нажмите Удалить.
- Подождите, пока Windows завершит удаление
- Перезагрузите Windows
- Загрузите последнюю версию Bluetooth-устройства для своего ноутбука. Для этого теста мы используем ноутбук Dell Vostro 5568, и мы посетим веб-сайт Dell по этой ССЫЛКЕ.
- Перейдите в раздел Драйвер - Сеть, а затем в драйверы Qualcomm QCA61x4A и QCA9377 WiFi и Bluetooth.
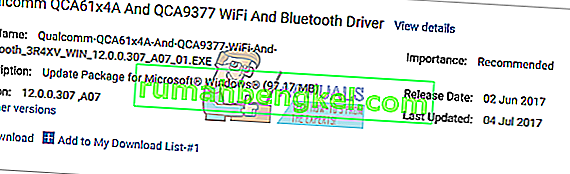
- Установите Qualcomm QCA61x4A и QCA9377 WiFi и драйвер Bluetooth
- Перезагрузите Windows
- Проверьте свое устройство Bluetooth
Метод 7. Запустите службу поддержки Bluetooth.
Возможно, некоторые службы не работают, и из-за этого ваше устройство Bluetooth не работает. Существует служба Bluetooth Service Support, которую необходимо запустить. Служба Bluetooth поддерживает обнаружение и ассоциацию удаленных устройств Bluetooth. Остановка или отключение этой службы может привести к тому, что уже установленные устройства Bluetooth не будут работать должным образом и предотвратить обнаружение или связывание новых устройств. Мы покажем вам, как включить службу поддержки Bluetooth. Сначала вам нужно будет отключить устройство Bluetooth через Диспетчер устройств, запустить службу поддержки Bluetooth, а затем снова включить устройство Bluetooth.
- Удерживая логотип Windows, нажмите R
- Введите devmgmt.msc и нажмите Enter, чтобы открыть диспетчер устройств.
- Разверните Bluetooth
- Щелкните правой кнопкой мыши Intel Wireless Bluetooth и выберите Отключить устройство.
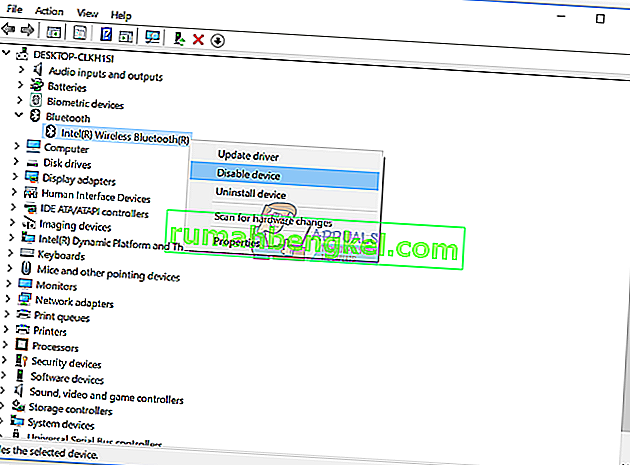
- Нажмите Да, чтобы подтвердить отключение устройства Bluetooth.
- Свернуть окно диспетчера устройств
- Удерживая логотип Windows, нажмите R
- Введите services.msc и нажмите Enter, чтобы открыть инструмент Services.
- Перейдите к службе под названием Служба поддержки Bluetooth.
- Щелкните правой кнопкой мыши службу поддержки Bluetooth и выберите Свойства.
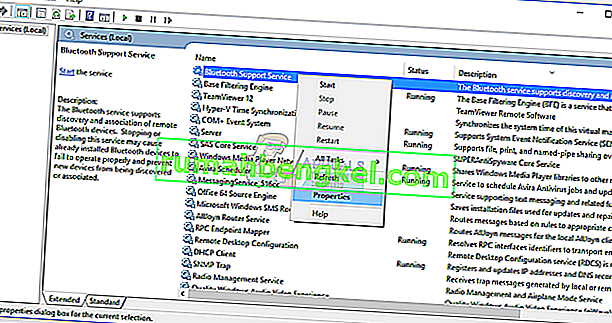
- В разделе Тип запуска выберите Автоматически.
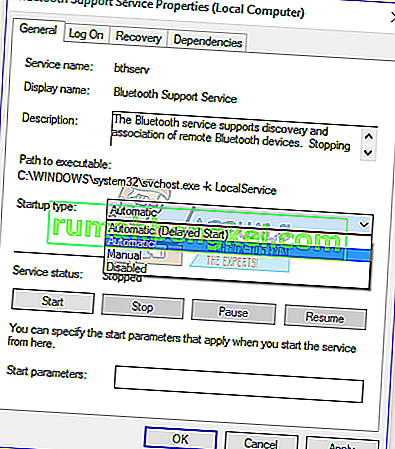
- Нажмите Пуск, чтобы запустить службу поддержки Bluetooth.
- Нажмите Применить, а затем ОК.
- Открыть диспетчер устройств
- Разверните Bluetooth
- Щелкните правой кнопкой мыши Intel Wireless Bluetooth и выберите Включить устройство.
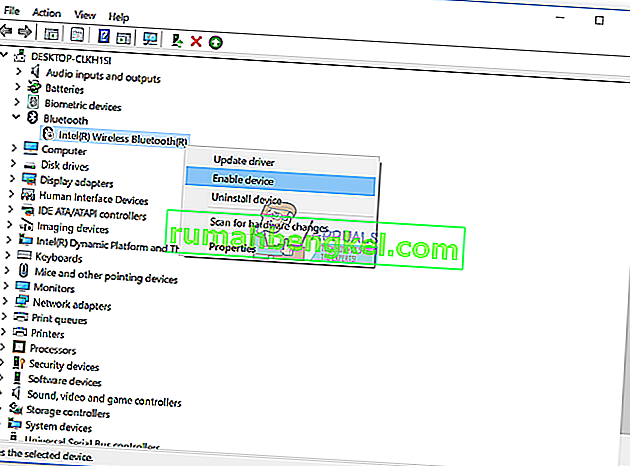
- Перезагрузите Windows
- Проверьте свое устройство Bluetooth
Метод 8: восстановление системы
Иногда после обновления Windows или некоторых системных изменений устройство Bluetooth перестает работать. Решение для этого - вернуть Windows в предыдущее состояние до этого обновления или изменения системы. Один из шагов, которые игнорируют конечные пользователи, - это создание контрольных точек восстановления системы. Если вы не один из пользователей, которые проигнорировали это, мы рекомендуем вам восстановить Windows до предыдущего состояния с помощью функции «Восстановление системы». Если вы знаете, когда звук работал без проблем, верните Windows на эту дату. Если восстановление системы не включено на вашем компьютере, вам необходимо прочитать метод 9. Мы рекомендуем вам включить восстановление системы, прочитав эту ССЫЛКУ.
- Удерживая логотип Windows, нажмите Enter.
- Введите rstrui.exe и нажмите Enter.
- Нажмите Выбрать другую точку восстановления и нажмите Далее.

- Выберите подходящую контрольную точку и нажмите Далее.
- Нажмите Готово
- Перезагрузите Windows и дождитесь завершения восстановления системы Windows.
- Проверьте свое устройство Bluetooth
Метод 9: обновите BIOS
Иногда, когда у вашего компьютера или ноутбука есть проблемы с аппаратными компонентами, лучшим решением является обновление прошивки BIOS или UEFI. Мы покажем вам, как обновить BIOS / UEFI на материнской плате ASUS P8B75-M. Для начала нужно узнать текущую версию BIOS или UEFI.
- Удерживая логотип Windows, нажмите R
- Введите msinfo32.exe и нажмите Enter.
- Перейдите к версии BIOS / дате . В нашем примере текущая версия - 1606 , разработана 3.3.2014.

- Откройте интернет-браузер (Google Chrome, Mozilla Firefox, Edge или другой)
- Откройте сайт ASUS, чтобы загрузить новую версию BIOS, поэтому откройте эту ССЫЛКУ. Как видите, на вашем USB-накопителе есть новая версия BIOS 1701, которую вам необходимо загрузить.

- Перезагрузите ваш компьютер
- Во время загрузки нажмите F2 или Delete для доступа к BIOS или UEFI.
- Нажмите F7, чтобы перейти в расширенный режим.
- Нажмите OK, чтобы подтвердить доступ к расширенному режиму.
- Выберите ASUS EZ Flash Utility

- Выберите файл обновления с USB-накопителя и нажмите « Установить».
- Перезагрузите Windows
- Снова запустите msinfo32.exe и проверьте текущую версию BIOS, чтобы убедиться, что BIOS успешно обновлен до более новой версии.

- Проверьте свое устройство Bluetooth
Метод 10: изменить устройство Bluetooth
Последний способ, который вы можете попробовать, - это сменить устройство Bluetooth. Если вы используете встроенное устройство Bluetooth и у вас все еще есть проблема с кодом ошибки 43, мы рекомендуем вам приобрести совместимое устройство USB Bluetooth для вашего компьютера или ноутбука.