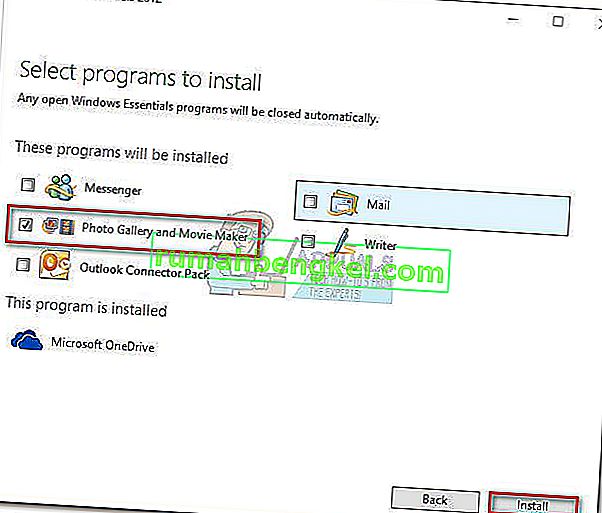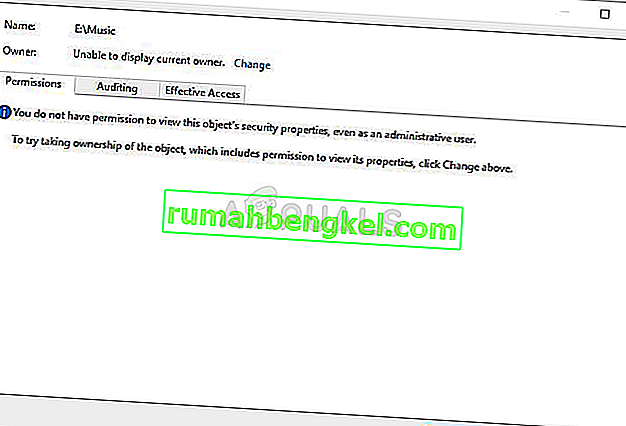Ошибка 8024402F - это ошибка обновления Windows. Обычно это не заметно, и большинство пользователей замечают это, когда пытаются установить или запустить обновления Windows вручную.
Вы должны знать, что в производственных средах обновления Windows всегда должны быть отключены, для домашнего и личного использования они подходят, но не в том случае, если у вас есть важные данные без резервной копии.
Такие специалисты, как мы, предпочитают отключать обновления, если мы не тестируем их на промежуточных системах; если все идет хорошо, мы делаем обновление. Причина, по которой я пишу это, - чтобы вы знали, что обновления не всегда бывают успешными и не всегда идут по ходу.
Ошибка обновления 8024402F довольно часто встречается среди пользователей Windows. Эта ошибка не позволяет обновить Windows и может произойти в Windows 7, 8, 8.1 и 10.
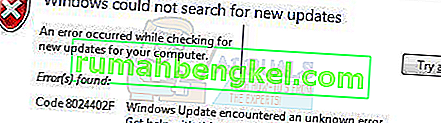
Метод 1: проверьте журналы обновлений
Чтобы исправить эту проблему; нам нужно проверить файл логов обновлений. А чтобы открыть файл журналов, самый простой способ - нажать и удерживать клавишу CTRL и нажать R (это работает почти во всех версиях Windows, включая Windows 10).
В диалоговом окне запуска введите windowsupdate.log и нажмите кнопку ОК.
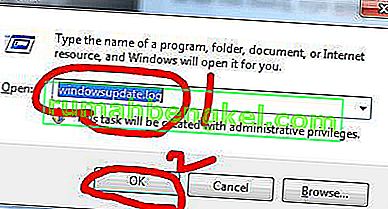
После того, как вы нажмете ОК; откроется файл блокнота. Первый столбец / поле представляет дату; прокрутите вниз, чтобы увидеть последние записи в файле журнала. Каждый раз, когда вы запускаете обновление Windows, в файл журнала добавляется запись / запись.
см. образец журнала ниже; и найдите строку, выделенную жирным шрифтом, в журналах windowsupdate
ПРЕДУПРЕЖДЕНИЕ. Ошибка отправки с hr = 80072efe.
ВНИМАНИЕ: SendRequest завершился неудачно с hr = 80072efe. Используемый список прокси: Используемый список обхода: Используемые схемы аутентификации:
ВНИМАНИЕ: WinHttp: SendRequestUsingProxy не удалось выполнить. ошибка 0x80072efe
ПРЕДУПРЕЖДЕНИЕ. WinHttp: SendRequestToServerForFileInformation MakeRequest не удалось. ошибка 0x80072efe
ПРЕДУПРЕЖДЕНИЕ: WinHttp: SendRequestToServerForFileInformation завершился неудачно с 0x80072efe
ПРЕДУПРЕЖДЕНИЕ: WinHttp: ShouldFileBeDownloaded не удалось с 0x80072efe
Обратите внимание на URL / ссылку выше, которую я скопировал как
//download.windowsupdate.com/msdownload/update/common/2009/06/
2803268_2cf7737e73bd31ae709b14a95c8d2ecb7eccfbf3.cab>. ошибка 0x80072efe
И это указывает на то, что обновление не удалось. Теперь мы приступим к устранению неполадок. Общая идея заключается в том, что ваш брандмауэр, маршрутизатор, антивирус или вредоносная программа на вашем компьютере могут блокировать загрузку этого файла.
Чтобы проверить, скопируйте / вставьте URL-адрес обновления в свой браузер и попытайтесь загрузить, и посмотрите, работает ли оно?
Если это так, вы можете установить обновление вручную, открыв командную строку в режиме администратора.
а) Нажмите Пуск
б) Тип CMD
c) Щелкните правой кнопкой мыши CMD и выберите Запуск от имени администратора.
В черной командной строке выполните следующую команду:
DISM / Online / add-package /packagepath:C:\update\myupdate.cab
где c: \ update \ myupdate.cab - это расположение вашего файла, если он был загружен в папку загрузок, то это должен быть C: \ Users \ Username \ Downloads \ updatefile.cab
Когда вы выполните указанную выше команду в командной строке, обновление будет установлено. Затем вы можете повторно запустить обновления Windows.
Если это не работает, выполните эти общие проверки, а затем попробуйте следующее:
а) Отключите антивирус
б) Отключите брандмауэр
c) Отключите брандмауэр маршрутизатора, убедитесь, что фильтры ActiveX не настроены.
г) Убедитесь, что у вас есть доступ в Интернет (если нет); проверьте настройки маршрутизатора, модема и DNS. У меня есть еще одна статья о настройке общедоступных DNS-серверов, которые вы можете искать в Google, набрав dns_probe_finished_nxdomain appuals
e) Сбросить Internet Explorer (Win Key + R -> введите inetcpl.cpl -> вкладка Advanced -> Reset -> Удалить личные настройки)
е) Попробуйте другой веб-браузер.
Если это все еще не работает; затем
- Нажмите Пуск -> и введите Services.msc.
- Найдите и остановите службы « Фоновая интеллектуальная передача » и « Центр обновления Windows ».
- Затем нажмите « Пуск» и откройте CMD от имени администратора .
- Введите rd% systemroot% \ softwaredistribution / s
Метод 2: обновить настройки времени
- Удерживая клавишу Windows, нажмите X, затем выберите Панель управления в Windows 10, 8 и 8.1. В Windows 7 нажмите Пуск, затем выберите Панель управления .
- Щелкните Часы, язык и регион > Щелкните Установить время и дату > Выберите вкладку Время в Интернете > Щелкните Изменить настройки > Щелкните Обновить сейчас > Щелкните ОК > Щелкните Применить, затем выберите ОК
Теперь попробуйте обновить вашу Windows.
Метод 3: изменение настроек Центра обновления Windows
Для Windows 8 и 8.1
- Переместите указатель мыши в правый нижний угол экрана рабочего стола, затем переместите указатель мыши вверх. В появившихся опциях нажмите « Настройки» .
- Щелкните Изменить параметры ПК > щелкните Обновление и восстановление > щелкните Выбрать способ установки обновлений.
- Снимите флажок Предоставлять мне рекомендуемые обновления так же, как я получаю важные обновления, и установите флажок Предоставлять мне обновления для других продуктов Microsoft при обновлении Windows . Вы можете установить / снять флажок, щелкнув по нему один раз.
Для Windows 7
- Нажмите кнопку " Пуск", затем введите " Центр обновления Windows" в поле " Начать поиск". Щелкните " Центр обновления Windows" в списке программ.
- Нажмите " Изменить настройки".
- Снимите флажок Предоставлять мне рекомендуемые обновления так же, как я получаю важные обновления, и установите флажок Предоставлять мне обновления для других продуктов Microsoft при обновлении Windows . Вы можете установить / снять флажок, щелкнув по нему один раз.
Если нет параметра « Предоставлять мне обновления для других продуктов Microsoft при обновлении Windows», просто снимите флажок « Предоставлять мне рекомендуемые обновления так же, как я получаю важные обновления».
Метод 4: отключение брандмауэра Windows и сторонних приложений
Если у вас есть антивирус или любое другое интернет-приложение для повышения скорости интернета, закройте или отключите эти приложения.
- Удерживая клавишу Windows, нажмите X, затем выберите Панель управления в Windows 10, 8 и 8.1. В Windows 7 нажмите Пуск, затем выберите Панель управления .
- Выберите « Система и безопасность» > « Брандмауэр Windows» > « Включение или выключение брандмауэра Windows» .
- Выберите Отключить брандмауэр Windows (не рекомендуется) вариант в обеих параметрах сети частных и настройки Общедоступной сети раздела и нажмите кнопку ОК.
Метод 5: проверка служб Windows Update
- Держите для Windows ключ и нажмите R .
- Введите msc и нажмите Enter.
- Найдите Центр обновления Windows и дважды щелкните его.
- Выберите вкладку «Общие» и выберите « Автоматически» в раскрывающемся списке « Тип запуска».
- Нажмите кнопку Пуск в разделе Состояние службы.
- Повторите тот же метод для фоновой интеллектуальной службы передачи в окне служб.
Метод 6: переименование папки SoftwareDistribution
- Удерживая клавишу Windows, нажмите X, затем выберите Командная строка (администратор) в Windows 10, 8. Для Windows 7 нажмите Пуск, затем введите cmd в поле Начать поиск и одновременно нажмите CTRL , SHIFT и ENTER ( Ctrl + Shift + Enter ).
- Введите net stop WuAuServ и нажмите Enter . Дождитесь сообщения об успешной остановке, но не закрывайте окно командной строки.
- Держите для Windows ключ и нажмите R . Введите % windir%, затем нажмите Enter в Windows 10, 8. В Windows 7 нажмите Пуск, затем введите % windir% в поле Начать поиск и нажмите Enter.
- Найдите SoftwareDistribution. Щелкните правой кнопкой мыши папку и выберите « Переименовать», затем введите SoftwareDistribution.old и нажмите Enter.
- Введите net start WuAuServ и нажмите Enter в окне командной строки. Подождите, пока не появится сообщение об успешном запуске.
Метод 7: сброс компонентов Центра обновления Windows
//support.microsoft.com/kb/971058 Перейдите по этой ссылке и загрузите средство устранения неполадок Центра обновления Windows для своей версии Windows. После завершения загрузки запустите загруженный файл и нажмите «Далее».