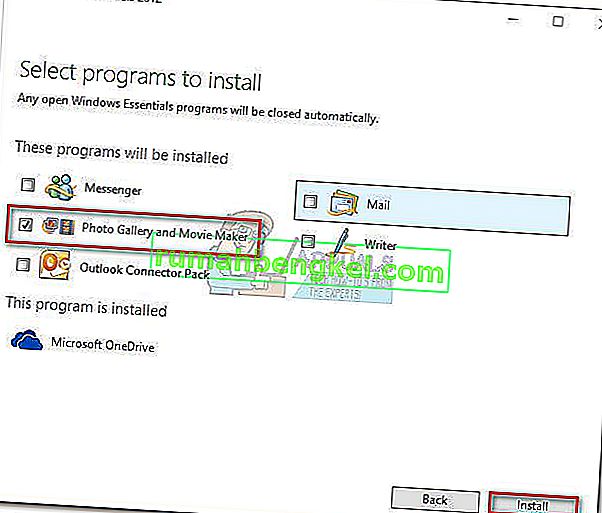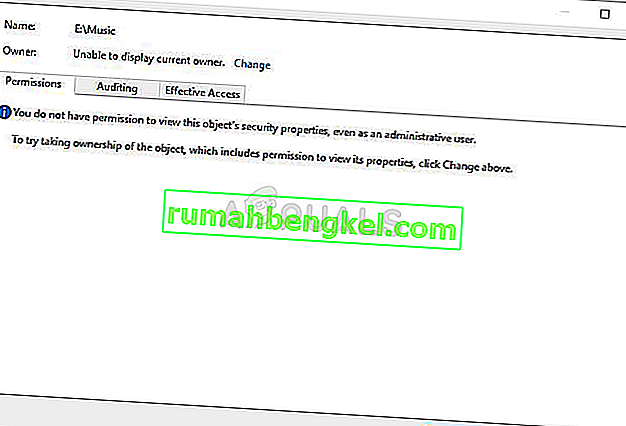Запуск или установка приложения в Windows 10 должно быть простым процессом, но происходят определенные вещи, которые просто не позволяют нам этого сделать. Подобные проблемы возникают после выпуска любой новой операционной системы, и обычно требуется некоторое время, прежде чем Microsoft решит их самостоятельно. Однако, прежде чем они выпустят исправление, вы в значительной степени сами по себе.
Причина этого заключается в том, что они пытаются улучшить свою безопасность, блокируя запуск определенного стороннего программного обеспечения, пытаясь защитить ваш компьютер, но в конечном итоге они усложняют вам задачу.
Ошибка «Администратор заблокировал вам запуск этого приложения»
Эта конкретная ошибка обязательно будет появляться каждый раз, когда вы пытаетесь установить какие-либо новые программы на компьютер с Windows 10. Это происходит из-за того, что Windows, как сообщается, довольно слаба в обработке вредоносного программного обеспечения, поэтому Microsoft хотела улучшить эту безопасность с помощью нового обновления Windows 10. Однако обновление кажется резким для сторонних исполняемых файлов, и Windows блокирует их по умолчанию с помощью своего нового Защитника Windows и SmartScreen.

Даже если сообщение об ошибке может появиться при попытке установить проверенные программы, не игнорируйте его и проверяйте, действительно ли приложение, которое вы хотели установить, является вредоносным. Посмотрим, что вы можете сделать, чтобы решить эту проблему.
Восстановить поврежденные системные файлы
Загрузите и запустите Restoro для сканирования поврежденных файлов отсюда , если обнаружено, что файлы повреждены и отсутствуют, восстановите их, а затем проверьте, устраняет ли он проблему, если нет, перейдите к Решениям, перечисленным ниже.
Решение 1. Использование скрытой учетной записи администратора
Даже если вы, вероятно, единственный пользователь ПК, и даже если уверены, что у вас есть права администратора, вам все равно потребуется использовать альтернативную учетную запись администратора для установки программы.
- Введите «Командная строка» в строке поиска, щелкните ее правой кнопкой мыши и выберите «Запуск от имени администратора».
- Скопируйте и вставьте следующую команду в командную строку и нажмите Enter. Вы должны сразу увидеть сообщение «Команда успешно выполнена».
сетевой администратор пользователя / активный: да

- Выйдите из текущего сеанса, щелкнув логотип Windows в левой нижней части экрана. Щелкните логотип учетной записи и выберите «Выйти».
- Войдите в свою учетную запись администратора и подождите пару минут.
- Найдите файл, который хотите установить, и без проблем установите его.
- Выйдите из учетной записи администратора и вернитесь к своей исходной учетной записи.
- Чтобы отключить эту скрытую учетную запись администратора, вам необходимо получить доступ к командной строке с правами администратора и вставить следующую команду:
net user administrator / active: нет
Решение 2. Отключение Windows SmartScreen
Windows SmartScreen - это встроенный компонент во всех операционных системах Windows, начиная с Windows 8. Он основан на базе данных и служит для защиты вашего компьютера. Однако он может вообще предотвратить открытие определенных исполняемых файлов, чтобы защитить вас. Вот почему вам нужно будет отключить его или обойти его, чтобы установить некоторые приложения.
- Найдите файл, который хотите запустить или установить, щелкните его правой кнопкой мыши и выберите «Свойства».
- Установите флажок рядом с «Разблокировать» и установите его.
- Это должно обойти SmartScreen, поскольку мы отметили этот файл как безопасный.
- Попробуйте запустить файл сейчас.

Если проблема не исчезнет, вы можете на короткое время отключить Windows SmartScreen, чтобы запустить файл. Включите его снова, иначе вы рискуете подвергнуть свой компьютер Windows вредоносному ПО.
- Откройте Центр безопасности Защитника Windows, выполнив поиск или щелкнув правой кнопкой мыши значок щита в правой части панели задач и выбрав «Открыть».
- Разверните меню справа, щелкнув вверху и откройте «Управление приложениями и браузером».
- Найдите раздел «Проверить приложения и файлы» и выключите его.
- Попробуйте запустить файл сейчас.

После завершения установки или запуска файла убедитесь, что вы повторно включили Windows SmartScreen, выполнив те же действия, но на этот раз нажмите «Блокировать» в разделе «Проверить приложения и файлы».
Решение 3. Запуск файла через командную строку
Запуск командной строки с правами администратора может дать вам больше контроля над вашим ПК, и мы собираемся использовать это, чтобы запустить этот проблемный файл и обойти ошибку «Администратор заблокировал вам запуск этого приложения».
- Прежде всего, найдите проблемный файл, щелкните его правой кнопкой мыши и выберите «Свойства».
- Скопируйте полное расположение файла.
- После этого запустите командную строку с правами администратора, щелкнув ее правой кнопкой мыши и выбрав этот параметр.
- Вставьте местоположение вашего файла и добавьте имя файла с расширением .exe в конце.
- Нажмите Enter и проверьте, запустится ли он.
Решение 4. Отключение антивируса
Если вы используете сторонний антивирус на своем компьютере, возможно, он блокирует вам доступ к файлам, и может появиться сообщение об ошибке « Администратор заблокировал вам запуск этого приложения ». Поэтому рекомендуется отключить антивирус, установленный на вашем компьютере, и проверить, исчезнет ли проблема. Если это так, добавьте исключение для приложения, которое вы пытаетесь запустить, или отключите антивирус.
Для отключения
- Право - нажмите на « Антивирусный значок» в системном лотке.
- В большинстве антивирусных программ есть возможность отключить антивирус оттуда.
- Если такой возможности нет, поищите в Интернете инструкции по отключению антивируса.
Добавление исключения
- Откройте антивирусное программное обеспечение и нажмите « Сканировать ».
- Нажмите на « Добавить в Exception опции» и выберите в « Добавить папку вариант».
- Выберите папку, в которую было установлено приложение.
- Попробуйте , чтобы запустить приложение и проверить , чтобы увидеть , если проблема не устранена.