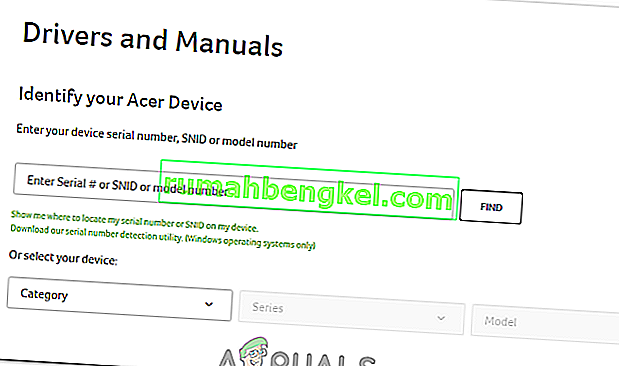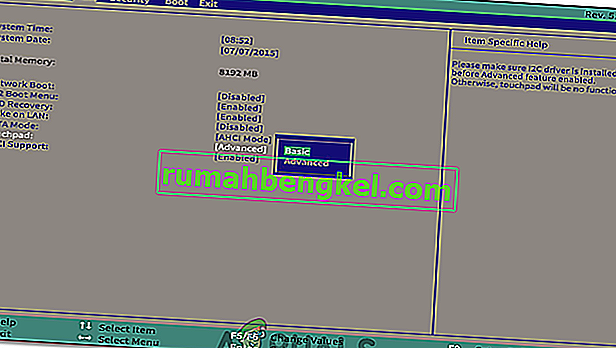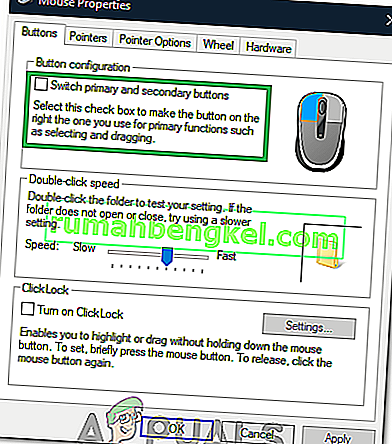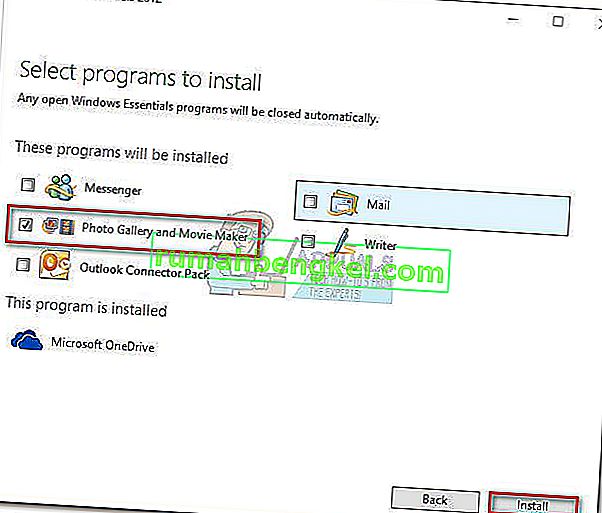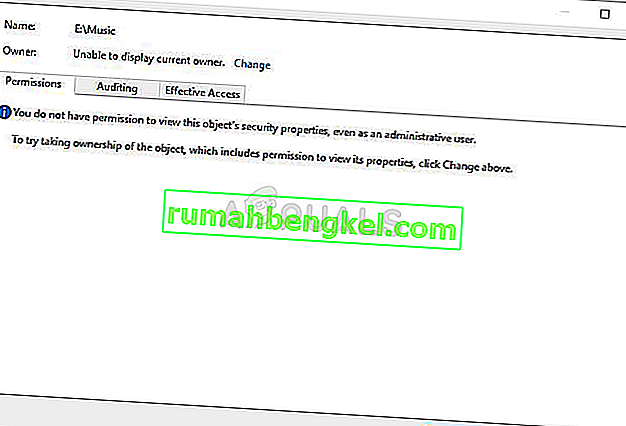Все ноутбуки Acer используют мышь с сенсорной панелью, и, когда она перестает реагировать, обычно это происходит из-за проблем с драйверами. Если ваш тачпад больше не отвечает, и у вас возникли проблемы с левой и правой кнопками щелчка, то обновление драйверов может решить проблему.
Однако, если есть проблема с оборудованием, вам придется обратиться за профессиональной помощью к квалифицированным специалистам. Частая причина выхода из строя сенсорной панели - повреждение водой. Если вы пролили напиток или держали ноутбук в сырой комнате, вода может повлиять на соединения и датчики на сенсорной панели и сделать его бесполезным. Прежде чем списывать компьютер, попробуйте выключить его и дать высохнуть в течение одного или двух дней.

Чтобы решить проблему с программным обеспечением, попробуйте следующее. Для внесения этих изменений вам понадобится мышь USB или Bluetooth, так как сенсорная панель не будет работать или отвечать надежно.
Метод 1. Включите с помощью клавиатуры
Во многих компьютерных системах вы можете включать и выключать сенсорную панель с помощью клавиатуры.
- На большинстве ноутбуков Acer вы можете нажать и удерживать клавишу Fn на клавиатуре, а затем нажать клавишу F6 или F7.
- Если вы не можете найти клавишу F6 или F7, на ней должна быть небольшая иллюстрация руки, касающейся сенсорной панели.
- Попробуйте использовать сенсорную панель после использования этой комбинации клавиш. Если не работает, переходите к следующему способу.
Метод 2: замените аккумулятор
В некоторых системах Acer, которые поставляются с элементами управления аудиосистемой Gemstone Blue, можно выполнить сброс, сняв и заменив аккумулятор. Вот как это сделать.
- Убедитесь, что ваш ноутбук включен и на нем полностью загружена операционная система.
- Снимите зарядное устройство с ноутбука.
- Выньте аккумулятор из ноутбука.

- Снова замените аккумулятор, включите ноутбук и посмотрите, заработала ли сенсорная панель снова.
Метод 3: обновление через веб-сайт Acer
- Прежде всего, посетите официальный сайт Acer, на котором есть все необходимые официальные драйверы и руководства для вашего устройства. Перейдите по следующей ссылке: //www.acer.com/ac/en/GB/content/drivers
- На странице драйверов и руководств вам будет предложено ввести серийный номер, SNID или номер модели. После этого вы попадете на страницу с соответствующими драйверами. Если вы не знаете свой серийный номер, вы также можете выбрать категорию, серию и модель своего устройства. Если вы все еще не знаете эту информацию, вы можете использовать функцию автоопределения. Внизу экрана вы увидите зеленый текст, который гласит: «Автоопределение информации об устройстве». Щелкните эту ссылку и следуйте инструкциям на экране, и номер вашей модели будет определен.
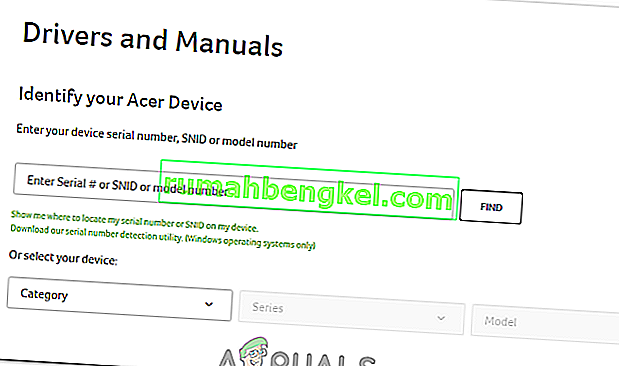
- На следующей странице после того, как вы введете необходимую информацию, вам будут представлены драйверы, документы, загрузки BIOS / прошивки и многое другое. Нажав на раскрывающееся меню «Драйвер», вы увидите драйверы, включая драйвер сенсорной панели для Windows 7 и более поздних версий.
Метод 4: обновление через диспетчер устройств
Диспетчер устройств - это приложение по умолчанию в Windows, которое позволяет вам управлять оборудованием, которое находится на вашем компьютере или подключено к нему. Вы можете использовать диспетчер устройств для управления драйверами и обновления неисправных драйверов.
- Введите «Диспетчер устройств» в функцию поиска на панели задач Windows. В Windows 10 панель поиска можно найти, нажав кнопку Cortana. В Windows 7, 8 и 8.1 вы можете найти строку поиска, нажав кнопку Пуск.

- В диспетчере устройств вы увидите длинный список устройств, подключенных к вашему устройству. В разделе «Мыши и другие указывающие устройства» вы должны заметить сенсорную панель Acer.
- Щелкните правой кнопкой мыши сенсорную панель Acer и выберите «Обновить программное обеспечение драйвера». Вы попадете в окно, в котором будет автоматически выполняться поиск последней версии драйвера. Если он доступен, вам будет предложено загрузить его.
Загрузка последней версии драйвера избавит от любых потенциальных проблем, вызывающих проблемы с мышью.
Метод 5: изменение настроек сенсорной панели из Bios
В некоторых случаях ошибка может возникнуть, если сенсорная панель Acer настроена на использование расширенной конфигурации для запуска драйверов. Поэтому в этом случае мы отключим расширенную конфигурацию сенсорной панели и установим ее на базовую. Для этого:
- Перезагрузите компьютер и перед загрузкой нажмите клавишу «F1» или «Del», чтобы войти в BIOS.
- С помощью клавиши со стрелкой «вправо» перейдите на вкладку «Главное» .
- С помощью клавиши со стрелкой вниз выделите параметр «Сенсорная панель» и нажмите «Ввод».
- Выберите вариант «Базовый» и сохраните изменения.
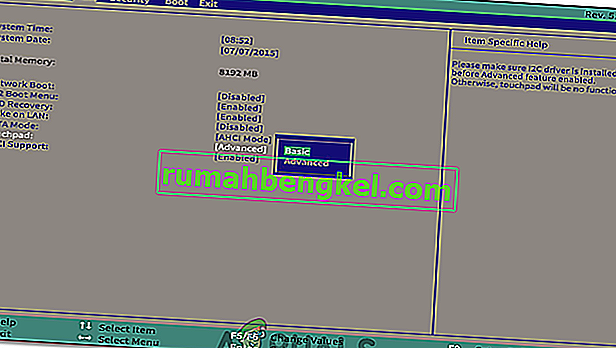
- Загрузитесь в Windows и проверьте, сохраняется ли проблема.
Метод 6: включение сенсорной панели
В некоторых случаях сенсорная панель могла быть частично или полностью отключена с панели управления. Поэтому на этом этапе мы снова включим его и проверим, работает ли он. Для этого:
- Нажмите «Windows» + «R», чтобы открыть окно запуска.
- Введите «Control» и нажмите «Enter».

- Нажмите на «Оборудование и звук» и выберите «Мышь и сенсорная панель».

- Выберите вариант «Дополнительные настройки мыши» и щелкните свое устройство.
- Убедитесь, что устройство было включено.
Метод 7: изменение основной кнопки
Сообщается, что в некоторых случаях проблема решалась путем временного изменения кнопки мыши на панели управления и последующего изменения ее состояния на нажатие левой кнопки мыши. Это вызывает изменение конфигурации мыши и может помочь избавиться от любых сбоев. Для этого:
- Нажмите «Windows» + «R», чтобы открыть окно запуска.
- Введите «Control» и нажмите «Enter», чтобы открыть его.

- На панели управления нажмите «Оборудование и звук», а затем выберите «Мышь» из списка.
- Отметьте опцию «Переключить основные и дополнительные кнопки» .
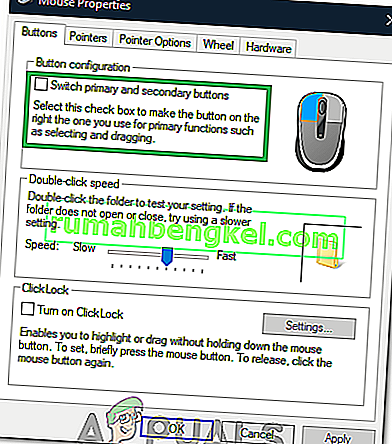
- Нажмите «Применить», чтобы сохранить изменения.
- Через некоторое время повторите описанный выше процесс и снимите флажок.
- Проверьте, сохраняется ли проблема.
Метод 8: Очистка грязи
В некоторых случаях под сенсорной панелью могут скапливаться грязь и посторонние частицы. Поэтому, если кнопка тачпада отделена от тачпада (на некоторых ноутбуках тачпад единообразный), вставьте небольшой штифт под левый щелчок и слегка приподнимите его. Возьмите баллончик со сжатым воздухом и продуйте его под щелчком, чтобы стереть все посторонние частицы. Проверьте, сохраняется ли проблема.